- USING EUDORA
- ATTACHMENTS
- ICON BARS
Notice to OS X 10.5 'Leopard' users: In order for Macintosh Eudora to work well under OS X 10.5.x 'Leopard', you need to turn off the use of specific sounds in Eudora. These are the sounds Eudora plays when you get new mail or Eudora needs your attention, or are played by Filters. Download@MajorGeeks Download@MajorGeeks. Bad Link Rating: 3 (2 votes) ViddyUp! Makes moving your video clips to iPod or Apple TV a cinch! Now both the 2- and 3-pane layouts from the classic Mac and Windows versions of Eudora are available in one integrated package. You can choose whichever one suits your taste or matches your operating. Eudora for Mac, free and safe download. Eudora latest version: Free Email Platform for Professional. This is a free email connection that can be set u. Eudora (Penelope) for Mac, free and safe download. Eudora (Penelope) latest version: Send e-mail to and receive it from friends and coworkers.
INTRODUCTION
This document is a basic introduction to Eudora Light, and is writtenfor the University of Hawai`i (UH) Macintosh user with an InformationTechnology Services (ITS) username for accessing ITS facilities. If you getyour electronic mail from a system other than uhunix, the information in thisdocument may not apply to you. For information on finding out more aboutEudora, see the section Getting Help.
WHAT IS EUDORA?
Eudora Light (from here on referred to as Eudora) is a free electronic mail(email) program written by Steve Dorner of Qualcomm Inc. It uses the PostOffice Protocol (POP) and connects to a server to download your mail to yourMacintosh. The mail is then deleted from the server, and is availableonly on the Macintosh on which it was downloaded.
Eudora is an ideal program for those
- who read mail in one location only AND
- who have a small mailbox (<100 messages) OR who receive <15messages per day. This is because your email will take up memory (RAM) andhard drive space on your Macintosh.
ITS strongly recommends that you use Eudora ONLY if you meet the abovequalifications. If you do not meet the qualifications, Eudora is stillusable but not recommended.
REQUIREMENTS
To run Eudora, you need a Macintosh running System 7.0 or later, 700K of freeRAM, and 3MB of free hard drive space. You also need an ITS username, and yourMacintosh must be connected to the UH network. We also recommend having atleast 4MB of RAM and 5MB of free hard drive space.
If you are a UH student and need an ITS username, visit the Help Desk in Keller105. UH faculty and staff may call the Help Desk at 956-8883 to applyfor one.
ISSUES
You should consider the following points when deciding whether or not to useEudora:
- Eudora allows you to do all the things you normally do in Pine (read,reply, forward, save, print, etc.) with the advantage of a friendlierinterface. Instead of having to learn unix commands, you would be using aMacintosh program that's very similar to other Macintosh programs.
- Sending attached documents is much easier with Eudora.
- You won't see 'out of pttys' or '/dev/ptmx no such device' messagesbecause you won't have to login to uhunix to read your mail.
- Performance (typing, reading) will seem faster since all your mail islocated on your hard drive.
- Once you check mail with Eudora you will no longer be able to accessyour email from Pine. Your mail will be downloaded to your Macintosh andwill only be available from that one computer -- you will not see any mail whenyou login to uhunix. It is possible to move your mail back to Pine, but it'snot an easy process.
- Eudora uses up resources on your personal Macintosh such as RAM and harddrive space.
- Anyone who has access to your Macintosh could look at your email(especially important for people who share a Macintosh with others).
- Since your email is stored locally on your personal Macintosh and not onuhunix, you must backup and archive your electronic mail yourself. If yourhard drive crashes and you don't have your Eudora Folder backed up, you maylose all your email.
WHERE DO I GET EUDORA?
You can get the Eudora Light 3.1.1 from the World Wide Web (WWW) at
http://www2.hawaii.edu/help/software.htmlYou can also get the installer from the anonymous ftp site:ftp.eudora.com
in the directory: /eudora/eudoralight/mac/english/3.1.1
download the file: eudoralight311.hqx
CONFIGURING EUDORA
Before proceeding, read the section Issues
You need to type certain items in for Eudora to work correctly. If you areupgrading from a previous version of Eudora, you do not have to go through thissection.
As an example, we will pretend that a user named John Doe, who has anITS username of jdoe, wants to configure Eudora. Follow his lead, butremember to enter your personal information.
- Double click on the Eudora icon to start the program.
- The Settings window will appear. If the Settings window does not appear, goto the SPECIAL menu and select Settings...
- a. In the Real Name box, John Doe would type John Doe.
In the POP Account box, he would type jdoe@pop-server.hawaii.edu
In the Return Address box, he would type jdoe@hawaii.edu
When he's done, the window should look like this:b. Click once on the Hosts icon.
In the SMTP: box type smtp-server.hawaii.edu
In the Ph: box type ns.hawaii.edu
The window should now look like this:c. Click once on the Checking Mail icon. The Check for mail every...minutes box determines how often Eudora automatically checks for new mail.For example, if you enter 5 in the box, Eudora will automatically check for newmail every 5 minutes. If you leave the box blank, Eudora will never check formail automatically (you can still check for mail manually).
Let's say John Doe wants to check for mail every 10 minutes. He would check the checkbox and enter a 10 in the box. His screen would now look like this:
USING EUDORA
Checking for mail
Before proceeding, please read the section Issues.Especially note that once you check mail with Eudora, you will not be able toaccess your email from Pine.
- Go to the FILE menu and select Check mail. A window asking for yourpassword will appear; type your password and click OK. Note:if you quit Eudora after you configured it and you set Eudora to check for mailautomatically, you will get the password prompt the next time you launch Eudorawithout having to go to the FILE menu.
- The very first time you check mail with Eudora, it will sign on to youraccount, check how many mail messages you have, then download them all. If youhave a large Inbox this could take some time. From that point on, it will onlydownload new messages, even if you quit and restart Eudora.
- When Eudora is finished downloading messages, the In mailbox windowwill appear with a list of all your messages, one line per message. The firstcolumn shows the status of the messages:
empty the message has been read * unread message R you have replied to (answered) this message F you have forwarded this message the message came with an attachment The rest of the columns show information such as who your message is from,what date it was sent, how large it is (in kbytes), and what the subject of themessage is.
The numbers in the lower left corner show how many messages are in thismailbox, how much hard drive the mailbox is using, and the accumulated size ofdeleted messages. In the example above, there are 5 messages that occupy 4K ofhard drive space, and no messages have been deleted. When the accumulated sizeof deleted messages exceeds the size of the mailbox, Eudora will automaticallypurge the deleted messages.
If you set Eudora to check for mail every so many minutes (i.e. every 5minutes) it will automatically connect to the server every 5 minutes anddownload new messages. You will not need to type in your password again;Eudora remembers your password until you quit.
If you didn't set Eudora to check for mail every so many minutes, you will haveto go to the FILE menu and select Check mail anytime you want to see ifyou have new mail.
Reading mail
In this mode, the Eudora cursor looks like this:
Highlight the message (in the In mailbox window) you want to read by moving thecursor to the message and clicking once. Press the <return> keyto display the message.
or
Double click on the message you want to read.
Tip: To go to the next message, hold down the <command> keyand press the right arrow key (-->)
Replying to a message
Go to the MESSAGE menu and select Reply. A new window will open, withthe text of the message you are replying to included and designated by the> character. The email address of the person who sent you themessage will be filled in for you on the To: line.
The cursor has changed to an I-bar. Move the cursor to the part of the windowwhere you would like to start typing and click once. A blinking cursor willappear and you can start typing your message. When you are ready to send themessage, click once on the Send button near the upper right corner ofthe window.
Tips: If you want your reply to include just part of the originalmessage, highlight the part you wish to include and hold down the<shift> key while selecting Reply.
If you want to reply to all of the people the original message was sent to,hold down the <option> key while selecting Reply.
Sending a new message
Go to the MESSAGE menu and select New Message. The following windowwill appear:
The cursor should be positioned on the To: line. Type the electronic mailaddress of the person you wish to send the message to on this line.
Press the <tab> key to go to the Subject: line. Type the subjectof your message here. You may also <tab> to the Cc: and/or Bcc:lines for carbon copies or blind carbon copies. Each person on the Cc: linegets a copy of the message, and everyone on the To: and Cc: lines can see whoreceived the message. Each person on the Bcc: line gets a copy of the message,but noone on the To:, Cc: or Bcc: lines will know they received a copy.However, each person on the Bcc: line will know who was on the To: and Cc:lines (but not the Bcc: line).
Move the I-bar anywhere under the dotted line and click once. You can typeyour message here. When you are finished typing your message, click on theSend button near the top right corner of the window.
Forwarding messages
To forward message(s) to others, highlight them in the In mailbox window orread the message(s). Then, go to the MESSAGE menu and select Forward.Another window will appear, and you will have to fill in the To: as you wouldfor a new message. The Subject: line will be filled in with the subject of themessage you are forwarding. You can also edit the message you are forwarding,or add in a few words of your own. When you are finished, click on theSend button near the upper right corner of the window.
Keeping copies of outgoing mail
You can keep a copy of any the email message you send (either a reply or newmessage) by clicking on the double-paper icon in the icon bar so that ithas a check mark before sending the message.
The copy will be saved in your Out mailbox. You can open your Outmailbox by going to the MAILBOX menu and selecting Out. Be sure toperiodically check your Out mailbox and delete copies you no longer need, asthey are taking up hard drive space on your Macintosh.

If you always want to keep a copy of messages you send, you can change thedefault setting.
- Go to the SPECIAL menu and select Settings...
- Scroll down and click once on the Sending mail icon
- Check off the box next to Keep copies of outgoing messages
- Click on OK
Deleting messages
Highlight the message(s) in the In mailbox window you want to delete, then goto the MESSAGE menu and select Delete. You can also use this method todelete a message you're currently reading.
Printing messages
Highlight the message(s) in the In mailbox window that you want to print, thengo to the FILE menu and select Print... You can also use this method toprint a message you're currently reading.
CREATING A NICKNAME
Nicknames associate long, complicated email addresses with short,easy-to-remember and easy-to-type names. If you communicate often with someonewho's not on the uhunix system, it may be a good idea to create a nickname forthat person, so that you don't have to type in a long address each time.
- Select a message from the person you want to turn into a nickname (eitherclick once on the message in the In mailbox window or read the message).
- Go to the SPECIAL menu and select Make Address Book Entry... Type in a short 'easy to remember' name for the address and click OK.
OR
- Go to the SPECIAL menu and select Address Book.
- Click on the New button (near the bottom left corner of thewindow).
- Type in a short 'easy to remember' name for the person and clickOK.
- The cursor will be positioned in the Address(es): box. Type the person'sfull email address. As an option, you can also type the person's full name inthe Name: box.
- Close the Address Book window. It will ask if you want to save the changes. Click on Save.
From now on, whenever you want to send mail to that person, just type theappropriate nickname on the To: line and Eudora will replace it with the realaddress when the message is sent.
CREATING A DISTRIBUTION LIST
A Distribution List is similar to a nickname, but it is composed of severalemail addresses. You would create a list if you often send the same emailmessage to a certain group of people.
- Go to the SPECIAL menu and select Address Book.
- Click on the New button (near the bottom left corner of thewindow).
- Type in a short, 'easy to remember' name for the list and click OK.
- The cursor will be positioned in the Address(es): box. Type the emailaddress or nickname of the person you want to add to the list and press<return>. Do this until all the nicknames or email addresses havebeen added to the list.
- When you are finished adding to the list, close the Nicknames window. Itwill ask if you want to save the changes. Click on Save.
From now on, whenever you want to send a message to all the people on the listyou created, just type the name of the list on the To: line. Eudora willinsert the correct addresses when it sends the message.
ATTACHMENTS
You may want to send files such as spreadsheets, letters, memos, or documentsto other people via email. To do this, you need to 'attach' the file to anemail message. You may also receive 'attachments' from other people. Eudoramakes it very easy to send and receive attachments.
When you attach a file to an email message, you need to consider:
- whether or not the receiver can open or view the file
For example, if you want to send someone a Microsoft Word file, you need tomake sure that the receiver has a way of reading the Word file, either withWord, or an application that can open Word files, such as WordPerfect. If theperson does not have anything that can open a Word file, you may have to saveyour document in a format the person can open (e.g. text, RTF).
- which email client the receiver is using
If the receiver is using one of the ITS supported email clients (Pine orEudora), you should not have any problems exchanging attachments with themethod described in this document. However, the receiver may be using anotherclient that has not been tested by ITS; if so, you may have to do someexperimenting to see which is the best way to exchange attachments with thatperson.
- the encoding method you use to send the file
Most files such as spreadsheets or memos are in binary format. Email can onlyinterpret text format. Files need to be 'encoded,' that is, converted frombinary format to text format, before they can be sent via email. The standardencoding method for Internet mail is called MIME (Multipurpose Internet MailExtensions). Both Pine and Eudora support MIME encoded attachments.
Setting up
- Go to the SPECIAL menu and select Settings... Scroll down and clickonce on the Attachments icon.
- For Encoding Method, choose AppleDouble. If you send emailexclusively to Macintosh users, you can choose BinHex. ClickOK.
- You can also set the encoding method message by message. Click and holddown the mouse button on the square that's third from the left in the icon barof the message window and choose either AppleDouble or BinHex.
Sending attachments
- Create a new message (or reply to an existing message) and type your message as you normally would. It is usually a good idea to let the recipient know the type of file (e.g. Word, Excel, TIFF) you are sending so they will know what application to use to view the file.
- To attach a document, go to the MESSAGE menu and select Attachdocument...
- A dialog box will appear. Locate the file you want to attach, then click onOpen.
- The document's name should now appear on the Attachments: line that's rightabove the dotted line in the Message Window. Click on Send to send yourmessage. Eudora will automatically encode the file and send it.
Receiving attachments
If someone has sent you an attachment, you will see this icon to the left ofthe message:
You can find the converted file in the Attachments folder that's in the Eudorafolder that's in your System Folder:
You can drag the file out of this folder to anywhere on your hard drive.
Once the attachment has been converted, it becomes a file separate from theoriginal message, and will not be deleted or forwarded if you delete orforward the message. You would need to delete this file as you normally deletefiles, or reattach the file if you want to forward it.
QUITTING EUDORA
When you are finished with Eudora, you can quit it by going to the FILE menuand selecting Quit.
MAJOR NEW FEATURES AND CHANGES
- New Mailboxes window
- Message Filtering
- Enhanced FIND Dialog
- Drag & Drop Capabilities
- Active (URL) Links
- Improved Nicknames
- The Nicknames option is now called Address Book and is under the Specialmenu.
- The Ph option is now called Directory Services and is under the Specialmenu.
- The Mailboxes option and Find and Sort commands have been moved to theSpecial menu.
- The Make Nickname option is now called Make Address Book Entry.
- The Finish Nickname option is now called Finish Address Book Entry.
For more information on Eudora' new features and changes, please refer to theEudora manual. See the following section Getting Help forinformation on obtaining the Eudora manual.
GETTING HELP
Eudora has some on-line help under the Balloon Help Menu (the ? near theupper right corner of the screen). The Shortcuts choice will show alist of different keystrokes that give Eudora more functionality.
A copy of the complete Eudora manual is available for overnight loan from theHelp Desk in Keller 105, or from the following web page:
http://www2.hawaii.edu/itsdocs/You can also download the manual (Acrobat PDF format, 1.2MB) from
ftp://ftp.eudora.com/eudora/eudoralight/mac/english/3.1.1/eudoralight31manl.pdf.hqxYou can read the UseNet newsgroup comp.mail.eudora.mac for moreinformation and tips on Eudora.
A good WWW page with answers to many Frequently Asked Questions (FAQ) aboutEudora is:
http://www.eudora.com/techsupport/faqs.htmlIf you need further assistance, you can either send electronic mail tohelp@hawaii.edu,call 956-8883, or visit the Help Desk inKeller 105.
ICON BARS
Here's a brief explanation of some of the icon bars you might see in Eudora.For a more detailed explanation, please refer to the Eudora manual. (See thesection Getting Help for information on obtaining the Eudoramanual.)
New (or Reply to) messages
The icon bar below appears when creating new messages or replies to messages:
- Message's priority (blank is Normal). It's informational only.
- Whether or not a signature will be added to messages you send. Click andhold down the mouse button on the square to change this option.
- Attachments format. Click and hold down the mouse button on the square tochange the format.
- checked: (recommended) MIME Quoted-Printable (QP) encoding will be used ifnecessary
unchecked: MIME QP encoding will never be used - checked: always include Macintosh resources in attachments
unchecked: (recommended) omit Macintosh resources in attachments if they are basic MIME types - Toggle message word wrap on/off
- checked: keep copy of message in Out mailbox after sending
unchecked: do not keep copy of message
Reading messages
The icon bar below appears when you are reading a message:
- Message's priority (blank is Normal). It's informational only.
- unchecked: message contents cannot be edited
checked: message contents can be edited - Toggle display of full message headers on/off.
- Subject of message
- Click and drag this icon to move message to another mailbox window.
The Mojave update
Mac is a popular OS that keeps coming up with new updates to improve the user experience. Mojave is the newest update.
The latest benefits of the Mac OS
You will get some handy benefits free of charge. Besides the obvious advantages, there are covert improvements that will boost your Mac.
If you’re a user of Mac OS, upgrading to the Mojave version is the logical next step. The only thing you should worry about is to update your apps, as the old versions won’t work on Mojave.
The most significant changes in the newest version relate to aesthetics. With Mojave, you can mute the colors of the interface, so you don’t find yourself blinded when working at night thanks to the Dark Mode. Furthermore, the Dynamic Desktop feature changes the image on your desktop to match the time of the day.
As an operating system, Mac OS has always tried to make things sleek and minimalist on your desktop. However, in the older versions, the sync between Mac and iPhone led to a lot of clutter. To counter that, Apple added Desktop Stacks to make your desktop organized according to the criteria you desire.
These, and many more features allow Mac users to enjoy an even sleeker operating system. Another thing that draws attention is an improvement in Continuity - the connection between the phone and the computer. In general, the newest version of the operating system brings everything the users loved in the previous versions - only enhanced.
Is there a better alternative?
Eudora Mac Download Crack
No. Unless you rely too heavily on old apps without new updates, Mojave is a logical extension of your current user experience.
Where can you run this program?
Mac Mojave runs on Mac computers featuring an OS X 10.8 and later versions.
Our take
This new update took the best features and improved them. There are no obvious drawbacks, Mojave does its job, and it does it properly.
Should you download it?
Yes. If you're a Mac lover, you'll probably want to get OS X Mojave.
Eudora Mac Download Software
Highs
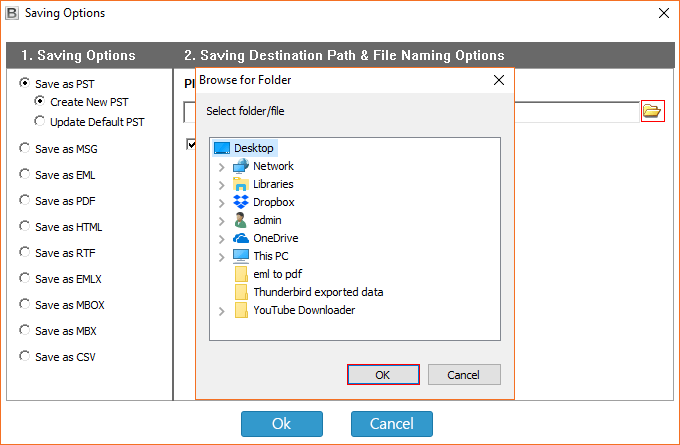
- Dark Mode
- Document Stacks
- New screenshot functionalities
- Increased connection between phone and desktop
Lows
- Not all apps support this update
- Some iCloud issues
- Can seem a bit slow at times
Mac OS X 10.5.6for Mac
Eudora 7.1 Download
10.5.6