OS X operating system software only
- Install Os X 10.12 On Unsupported Machines
- Is Macos 10.12 Still Supported
- Upgrade Unsupported Mac
- Install Catalina On Unsupported Mac
- Macos Big Sur Install Assistant
- Install Macos 11
Older Legacy Macs not in this table (including the MacBook2,1, MacBook3,1 and iMac5,1) can install Mountain Lion (10.8), Mavericks (10.9), and Yosemite (10.10) with MacPostFactor or OS X Extractor (noted in the spoiler below), but are not supported by OS X El Capitan (10.11) or later. Attempting to install Catalina on an unsupported Mac is in no way supported by Apple, and you are doing so at your own risk. MacRumors cannot be held liable for any data loss or damage as a result. Feb 23, 2017 Instructions to install macOS Sierra on older Macs. 1) Find yourself an 8GB or larger USB drive or external hard drive partition. 2) Format it as GUID Partition Map, Mac OS Extended (Journaled) using the Disk Utility application. Related tutorial: How to use Disk Utility to format drives on your Mac. 3) Download a copy of macOS Sierra 10.12.
Overview | This page explains how to install the SMART Notebook 18 software. |
Product |
|
Concepts |
|
You can start the installer by downloading the installer from the SMART website.
To download and start the installer from the website
Go to https://education.smarttech.com/products/notebook/download#students.
- Choose a Download Type.
Enter your information into the following fields:
First Name
Last Name
Job Title
Email
Country
Select the service agreement check box.
Select Mac under Change operating system.
Click DOWNLOAD - MAC.
Save the file to a temporary location.
Browse to and double-click the file.
The SMART Learning Suite Installation Wizard appears.
To install the software using the installer
Start the installer as described in the previous procedure.
A window appears with the message “This package will run a program to determine if the software can be installed”, click Continue.
The Welcome screen appears, click Continue.
Review the terms in the end user license agreement, and click Continue.
The terms of software license agreement will appear, and if you accept the terms, click Agree.
Select the check box if you want to join the Customer Experience Program, and then click Continue.
Select the software you want to install.
Notes
SMART Notebook, SMART Product Drivers, and SMART Ink are selected by default. Handwriting recognition (English) is selected by default. You can select other languages if you want handwriting recognition in other languages.
SMART response 2 assessment tool is now included in the installation and replaces SMART Response.
If you select SMART Notebook, click its disclosure triangle, and then select the Gallery collections you want to install.
Click Continue.
Click Install.
Notes
If you install the software without a valid Product Key you’ll receive a 45-day trial.
For further information see, the SMART Learning Suite web page.
The Installation Wizard will display the message, “The installation was successful. The software was installed”. Click Close.
These advanced steps are primarily for system administrators and others who are familiar with the command line. You don't need a bootable installer to upgrade macOS or reinstall macOS, but it can be useful when you want to install on multiple computers without downloading the installer each time.
Download macOS
If you don’t have Mojave supported Mac, you can download the Mojave Installer App using patcher tool. Open the macOS Mojave patcher tool. If it doesn’t open and says it is from an unidentified developer, right click on the tool’s icon and click on “Open” from sub-menu and then enter your Mac. Apple has officially released the latest Mac OS Mojave Final Update for MacBook, Mac Mini, iMac, and Mac Pro devices with the addition of new features and functions. So if you are Mac user then you can instantly upgrade to macOS 10.14 Final (Build 18A391) stable version for free and then you can experience all new changes, enhancements, and improvements brought by Apple Developers for the. This means that if your Mac is older than 2012 it won't officially be able to run Catalina or Mojave. In the case of Catalina that includes all the old-style Mac Pro models, pre-'trash can'.
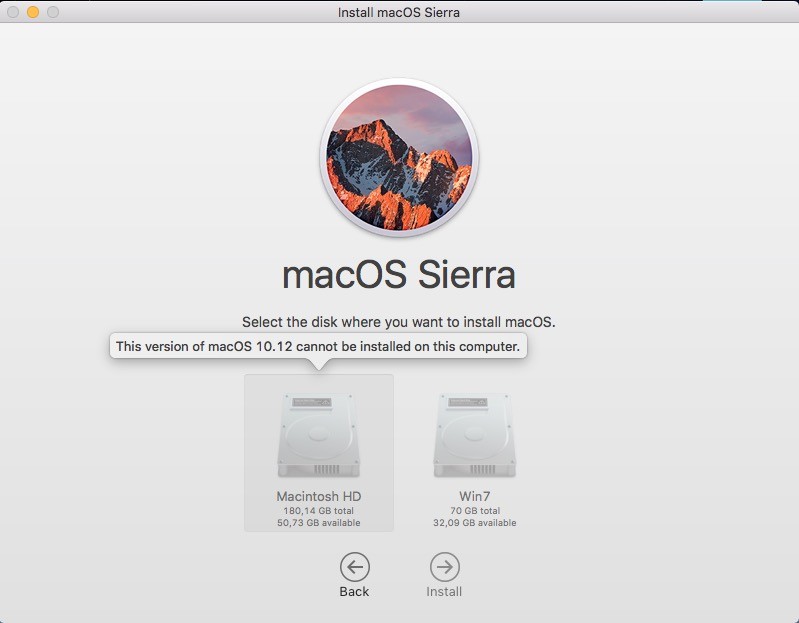
Mac Os X Mojave Dmg
Install macOS Mojave on unsupported Mac. Before going to upgrade there are two important points that you should know about that, the first one checks your Wifi compatibility, because some of Mac have Wifi which is unsupported in the macOS Mojave. And the second one is you need to disable the ACP before installing the macOS Mojave.
Find the appropriate download link in the upgrade instructions for each macOS version:
macOS Catalina, macOS Mojave, ormacOS High Sierra
Installers for each of these macOS versions download directly to your Applications folder as an app named Install macOS Catalina, Install macOS Mojave, or Install macOS High Sierra. If the installer opens after downloading, quit it without continuing installation. Important: To get the correct installer, download from a Mac that is using macOS Sierra 10.12.5 or later, or El Capitan 10.11.6. Enterprise administrators, please download from Apple, not a locally hosted software-update server.
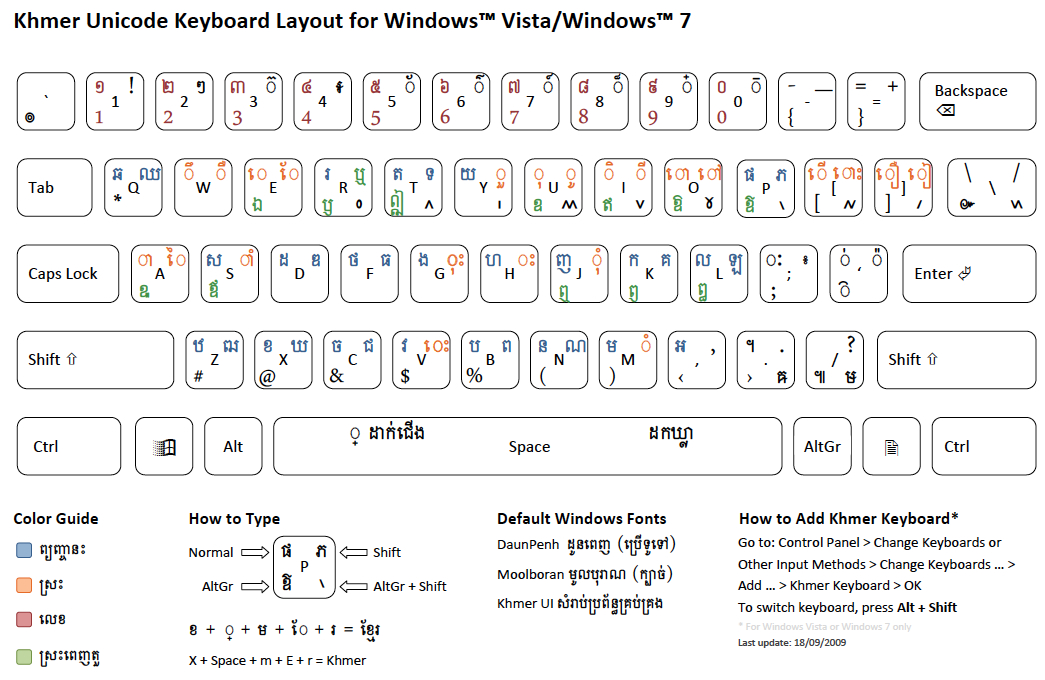
OS X El Capitan
El Capitan downloads as a disk image. On a Mac that is compatible with El Capitan, open the disk image and run the installer within, named InstallMacOSX.pkg. It installs an app named Install OS X El Capitan into your Applications folder. You will create the bootable installer from this app, not from the disk image or .pkg installer.
Use the 'createinstallmedia' command in Terminal
- Connect the USB flash drive or other volume that you're using for the bootable installer. Make sure that it has at least 12GB of available storage and is formatted as Mac OS Extended.
- Open Terminal, which is in the Utilities folder of your Applications folder.
- Type or paste one of the following commands in Terminal. These assume that the installer is still in your Applications folder, and MyVolume is the name of the USB flash drive or other volume you're using. If it has a different name, replace
MyVolumein these commands with the name of your volume.
Catalina:*
Mojave:*
High Sierra:*
El Capitan: - Press Return after typing the command.
- When prompted, type your administrator password and press Return again. Terminal doesn't show any characters as you type your password.
- When prompted, type
Yto confirm that you want to erase the volume, then press Return. Terminal shows the progress as the bootable installer is created. - When Terminal says that it's done, the volume will have the same name as the installer you downloaded, such as Install macOS Catalina. You can now quit Terminal and eject the volume.
* If your Mac is using macOS Sierra or earlier, include the --applicationpath argument, similar to the way this argument is used in the command for El Capitan.
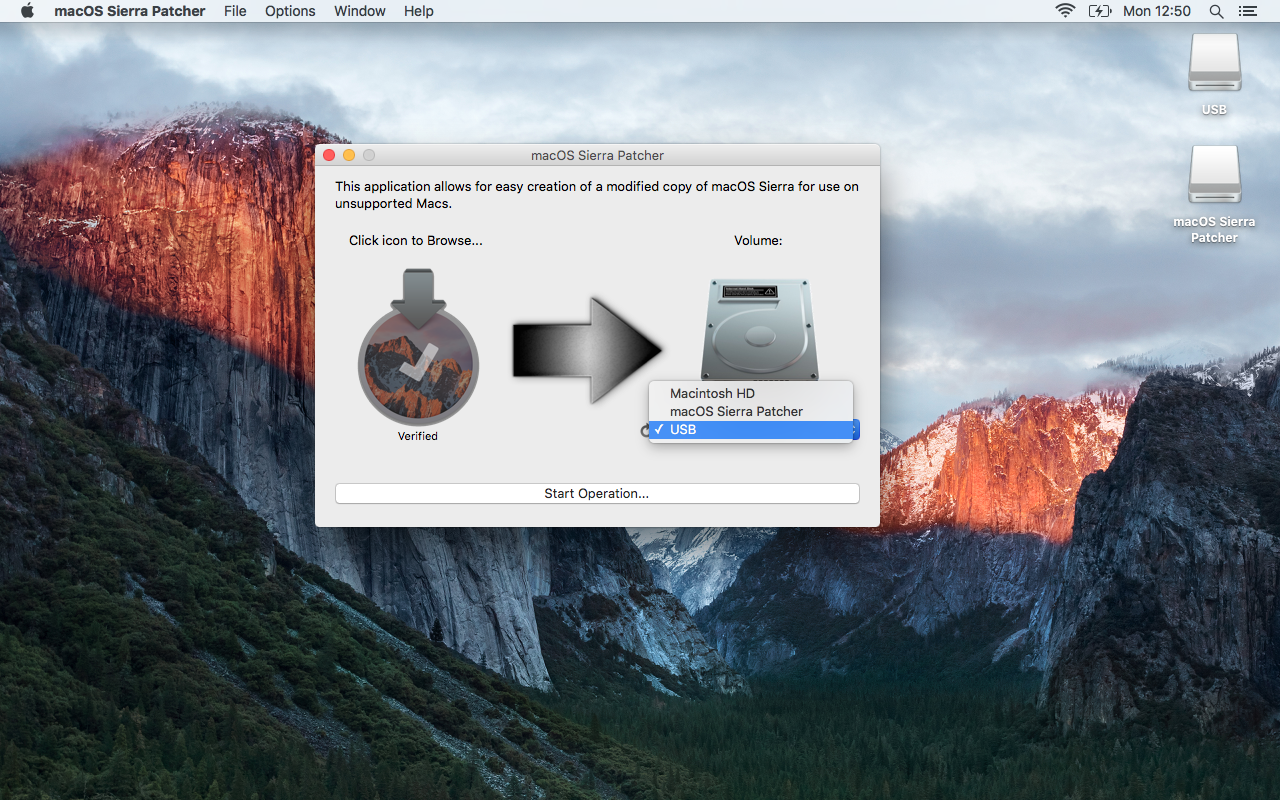
Use the bootable installer
Install Os X 10.12 On Unsupported Machines
After creating the bootable installer, follow these steps to use it:
- Plug the bootable installer into a compatible Mac.
- Use Startup Manager or Startup Disk preferences to select the bootable installer as the startup disk, then start up from it. Your Mac will start up to macOS Recovery.
Learn about selecting a startup disk, including what to do if your Mac doesn't start up from it. - Choose your language, if prompted.
- A bootable installer doesn't download macOS from the Internet, but it does require the Internet to get information specific to your Mac model, such as firmware updates. If you need to connect to a Wi-Fi network, use the Wi-Fi menu in the menu bar.
- Select Install macOS (or Install OS X) from the Utilities window, then click Continue and follow the onscreen instructions.
Learn more

Is Macos 10.12 Still Supported
For more information about the createinstallmedia command and the arguments that you can use with it, make sure that the macOS installer is in your Applications folder, then enter this path in Terminal:
Upgrade Unsupported Mac
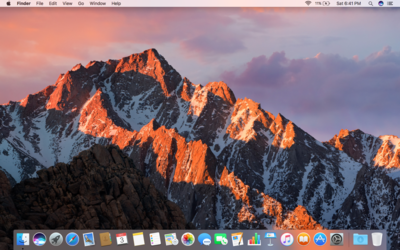
Catalina:
Install Catalina On Unsupported Mac
Mojave:
High Sierra:
Macos Big Sur Install Assistant
Download Mac Os Mojave Free
Install Macos 11
El Capitan: