
- Office For Mac
- Microsoft Office 2011 For Mac free. download full Version
- Download Office 2011 For Mac Free
- Microsoft Office 2011 For Mac Free
- How To Activate Office 2011 For Mac Free
- Ms Office 2011 For Mac Free Download
- Download Office 2011 Mac

Office for Mac 2011
Microsoft Office for Mac 2011 is all set to be released on October 26 2010. Microsoft was busy releasing its products like windows 7, Office 2010, Windows Live Essentials suite that includes windows live messenger 2011, etc. in the last couple of years. Now it is time for the much awaited Microsoft office suite of applications for Mac.
Download Microsoft Office 2011 for Mac to create professional content with the Word, PowerPoint, Excel and Outlook suite. Download Microsoft Office 2011 for Mac free standalone setup. The Microsoft Office 2011 for Mac is the most popular tool for creating digital documents, spreadsheets, presentations and much more. Microsoft Office 2019.Product Key 32/64 bit Free office mac 2011 key Install Office 2016. Sep 25, 2017 — macOS High Sierra is due to be released to the general public today, and it's a good idea to prepare your Mac before upgrading. WPS Office Suite for Mac FREE. WPS Office Suite for Mac. Free Editor for all-in-one Office Suite: Word, PDF, Excel, PowerPoint with wonderful editing experience. Make your data processing more handy. Flexible processing of tables, charts, data analysis, and processing. Support analysis and modeling capabilities. Download and install or reinstall Office for Mac 2011. Support ended for Office for Mac 2011 as of September 22, 2016.
Office for Mac 2011 is a great improvement over its predecessor Office for Mac 2008. Microsoft Office had always been the world’s most popular and widely used Office suite of applications.However, Mac users weren’t lucky as Microsoft never seemed to do justice for them. This despite the fact that Microsoft Office for Mac was introduced for Macintosh in 1989, even before it was released for Windows!
However, it looks like Microsoft has once again taken the Mac users seriously and like every other mac lover, we hope that microsoft releases a good suite of office applications bundled as Office for Mac 2011.
Finally, it looks like there will be microsoft Outlook for Mac, which will support Microsoft Information Right’s management and will also let you import PST files. All office for Mac 2011 applications will have an interface that is tailored for Mac and like in office 2007 and office 2010, there will be a ribbon in the top menu bar to access everything.
There will also be improvements in the way users can collaborate on office documents with everywhere access, full co-authoring and new connections to Microsoft services such as the Office Web Apps, SharePoint and SkyDrive.
Microsoft Office for Mac 2011 looks promising and a worthy upgrade over office 2008 for Mac.Get read to download office for mac 2011!
Related Posts
You are here
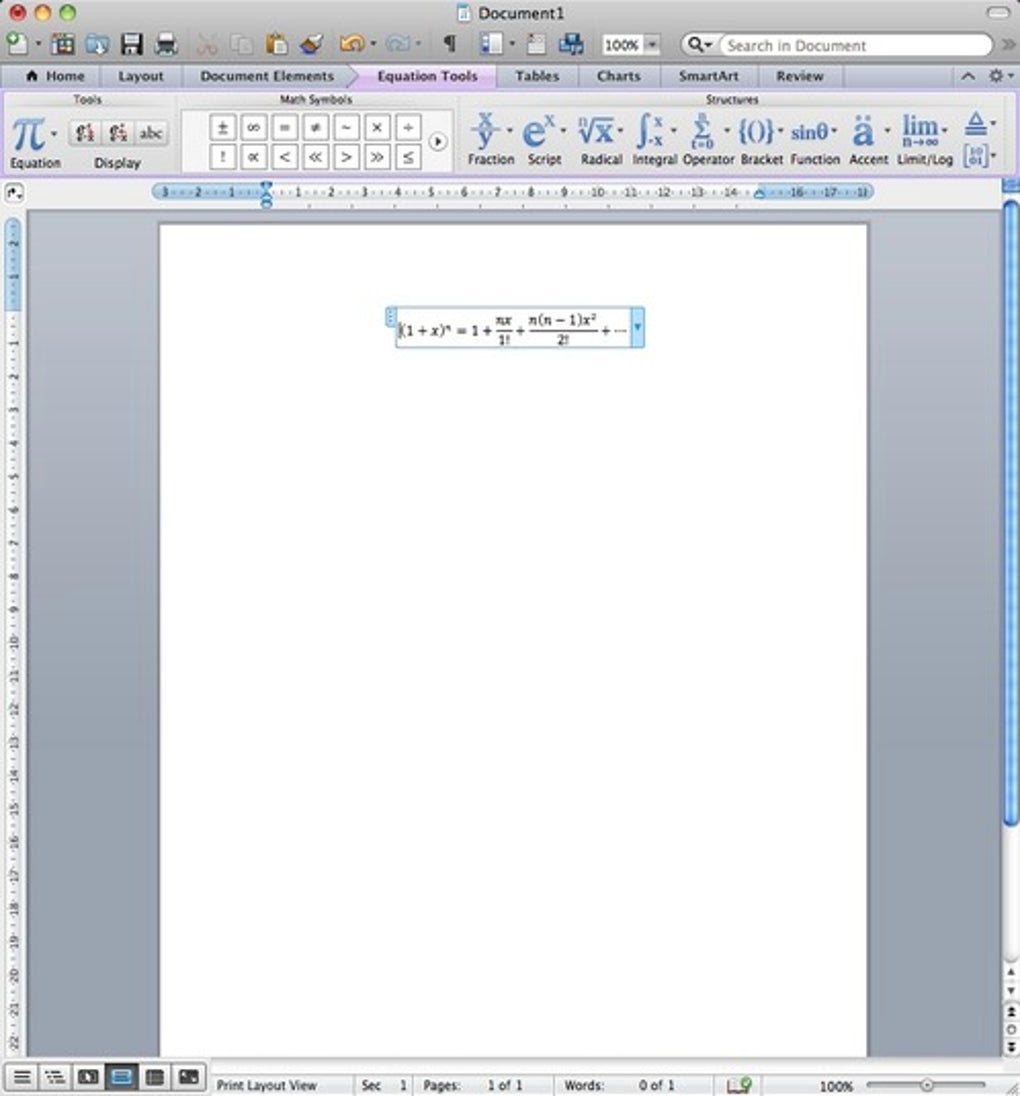
Overview
This document will guide you through the installation and activation of Microsoft Office for Mac 2011.
File Type
The downloaded IMG file contains the DMG file. DMG has all executable files contained within which should be used for installation.
Installation
Pre-Installation Instructions
Before installing Microsoft Office for Mac 2011:
Download the software to your computer.
Note: Double-click the .IMG icon. A virtual drive opens displaying a .DMG file.Locate the .IMG file you downloaded and copy it to your desktop.
Double-click the .IMG icon. A virtual drive opens displaying a .DMG file.
You are now ready to install your software.
To install Microsoft Office for Mac 2011:
Double-click the .DMG file. The Office Installer icon is displayed.
Double click the Office Installer icon. The Microsoft Office for Mac 2011 Installer launches.
Click the Continue button. The Software License Agreement window is displayed.
Read the license agreement and click the Continue button. The following window is displayed:
Click the Agree button.
Click the Continue button. The Installation Type window is displayed.
Click the Install button. The Installer will continue the installation process until you receive the following message:
Click the Close button. The following window is displayed:
Click the Open button. The Activation window is displayed.
You are now ready to activate your software.
Activating Office for Mac 2011
Product activation is required to use your software. You will need the product key.
Office For Mac
After you have installed your software, the Welcome to Office: Mac window is displayed.
Microsoft Office 2011 For Mac free. download full Version
To activate Microsoft Office for Mac 2011:
Download Office 2011 For Mac Free
Click the Enter your product key icon. The Software License Agreement is displayed.
Click the Continue button.
Enter your product key and then click the Activate
Click the Continue button. The activation process is complete.
You are now ready to start using your Office for Mac 2011 software.
BURNING A FILE ON TO A DISK
Microsoft Office 2011 For Mac Free
To burn a file onto a disk:
How To Activate Office 2011 For Mac Free
On your computer, insert the blank DVD disk into the DVD/CD ROM drive.
In the Applications folder, open the Utilities folder.
Click Disk Utility.
When the Disk Utility opens, the drives on your computer are displayed on the left side panel.
In the top left corner, click the Burn icon. The burning process begins.
Select the file that you want to burn. Usually, the file is in the Downloads folder.
In the bottom right corner, click the Burn button. A confirmation window is displayed.
Click the Burn button again. The burning of the disk begins. When the burning process is completed, the disk is ejected and the Disk Utility Progress window.
Click the OK button.
Ms Office 2011 For Mac Free Download
Copying files to a USB flash drive:
Download Office 2011 Mac
On your computer, insert the USB flash drive into the USB port.
Wait until an icon appears on the desktop with the name of the USB flash drive.
Click and drag the file you want to copy onto the USB flash drive. The files are copied and placed on the USB flash drive.
Right click the icon with the name of the USB flash drive and choose Eject. It is now safe to remove the device from the computer.