As long as the Trash has not been emptied, you always have the option to manually restore files from the Trash on a Mac. To do this, proceed as follows: Step 1: Open Trash. Double-click the Trash icon in the dock. You’ll see a list of all files that are still in the Trash on your Mac. Method 4: Recover deleted files from Mac terminal. If you want to recover deleted files on mac without software, using the Terminal is a good choice. But it is important to note that the Terminal command can only recover deleted files from the recycle bin on Mac. If the trash has been emptied, it would require a better method.
- Recover Deleted Files Using Mac Terminal. Difficulty: High Chance of success: Moderate Requirements: The deleted files are present in Trash. The Mac Terminal program provides an alternate method of recovering files from your Mac’s Trash. It is a command line way to recover recently deleted files from your computer.
- Sep 20, 2021 There are some working methods to recover deleted files on Mac for free. And we are going to discuss them right now. How to Recover Deleted Apps for Free: Mac Edition. It’s always a good idea to find some free ways to recover deleted files from recycle bin. In some cases, it may take more time to get your apps back.
It’s happened to everyone at least once: You accidentally select a file and move it to the trash or unintentionally delete data that you urgently need. So what do you do if a family photo or important documents wind up in the Trash on your Mac? Fortunately, there are several ways to recover deleted data in macOS.
On every Mac, deleted files are first sent to the Trash. If the files are also deleted in the Trash, a copy is saved on the hard drive of your device. This copy is not overwritten by other data until later. In other words, even if you’ve already emptied the Trash, your data is not necessarily lost. In this guide, we’ll explain how to restore deleted data on your Mac, either from the Trash, an old backup, or directly from your hard drive.
Mac: recovering deleted files – a step-by-step guide
When you delete data on your Mac, it is first moved to the Trash. As long as the Trash has not been emptied, you always have the option to manually restore files from the Trash on a Mac. To do this, proceed as follows:
Step 1: Open Trash
Double-click the Trash icon in the dock. You’ll see a list of all files that are still in the Trash on your Mac.
Step 2: Select the file and move it to the desktop
To restore a file, double-click it and select “Put Back”. Alternatively, you can drag and drop the file back to the desktop or into another folder.
Did you delete a file on your USB flash drive or external hard drive? These devices have their own Trash, which is hidden. You can use a command to show this folder as well as other hidden files and folders on a Mac.
macOS: recovering deleted files using Time Machine
Time Machine is a native macOS application that automatically creates backups. These backups allow you to restore deleted files on your Mac in an emergency. Once configured, Time Machine backs up your applications and settings as well as other personal files at regular intervals.
You should create backups of your Mac regularly to prevent unwanted loss of data.
All you need is an external storage device such as an external hard drive or a USB drive with sufficient storage space. After connecting the device to your Mac, set up backup/recovery as follows:
Step 1: Configure Time Machine
Go to System Preferences and select the Time Machine backup application. Click “Select disk”, enter your storage device, and specify how often you want the application to create backups.
Step 2: Restore the file from an old backup
Open Time Machine. The easiest way to find this application is by using Spotlight. Go to the date of the backup you’re looking for and open the deleted file in the appropriate folder.
Recovering permanently deleted files on a Mac using Disk Drill
What if you can’t recover the deleted file from the Trash or using Time Machine? Fortunately, files that have apparently been permanently deleted can often be recovered on a Mac and are not necessarily lost forever. macOS stores files on the local hard drive until they are overwritten by other data. With special data recovery software and a bit of luck, you can locate and restore lost files on your hard drive.
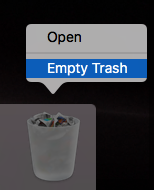
For example, you can use a program called Disk Drill. This data recovery software scans your hard drive for deleted files that have not yet been overwritten by the system. The faster you react, the more likely it is that you can use Disk Drill to recover the file you want.
Even Downloading or installing Disk Drill could overwrite data on your hard drive. To be on the safe side, first download the software onto an external device such as a USB drive.
The free version of Disk Drill allows you to search your hard drive for deleted data. However, you need the full version to actually recover your data. Nonetheless, Disk Drill is useful for locating files that you think are lost. Once you’re certain that the file is still in your system after scanning your hard drive, you can download the full version and restore the deleted data on your Mac.
Step 1: Install Disk Drill and scan your hard drive
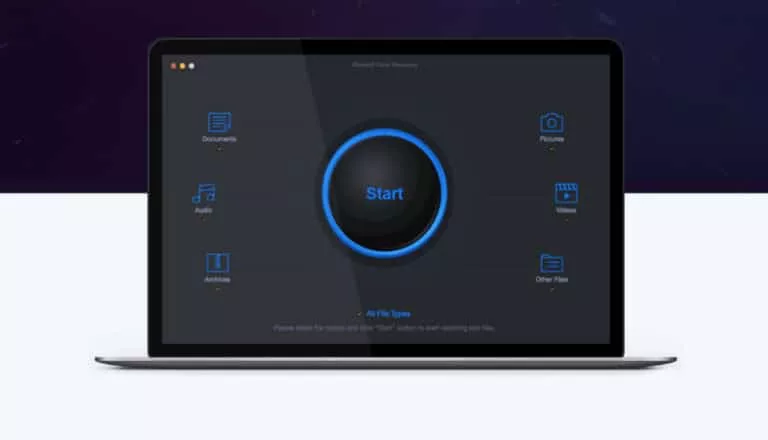
Install Disk Drill. Note that you need to give the application access to your hard drive. Then launch the application and click “Recover” next to the icon for the hard drive with the data you want to restore.
Step 2: Recover data
Once you've found the file you want to recover, right-click “Recover” again and select the directory where you want to save the recovered file.
If you’re using a Microsoft operating system, you also have a range of options for restoring deleted files from the Windows Recycle Bin.
It's very easy to delete files while you're cleaning your macOS, editing, or managing files. When you find the important files lost, you must desperately want to restore deleted files on Mac. Actually, there are a few ways available to find deleted files on Mac without/with software. In this article, I'm going to introduce you to 5 ways for how to recover deleted files on Mac. The software we're going to use is iBeesoft Data Recovery for Mac. You can download it and be ready to do the recovery.
Free DownloadAccidentally deleted a file on Mac or emptied trash? Do you have encountered this issue and tried to find a way to recover deleted files on Mac? Whether you remove it intentionally or unintentionally, there are still chances for you to look for and get back deleted files. The sooner the better.
In general, the deleted files from the Mac drive are put into the trash can, from where you can restore easily. If you have emptied the trash, you can recover deleted files on Mac without software by time machine backup, undo options, and terminal command. If these 4 ways are invalid, don't panic! you can also try an effective way to undelete files from Mac. Check out the details below!
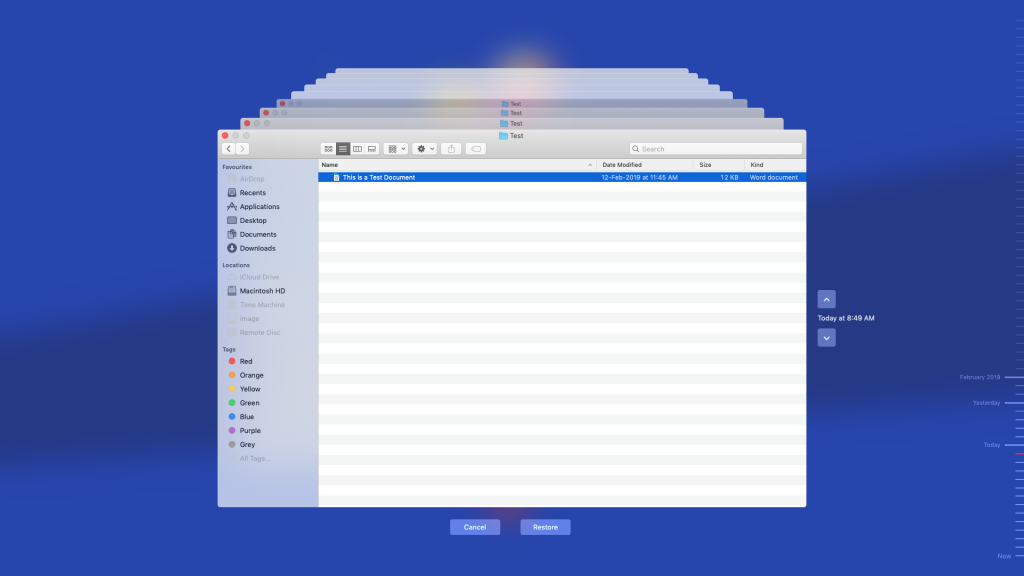
- Quick Navigation
- Part 1. How to Restore Deleted Files on Mac from Trash (Not Emptied yet)
- Part 2. How to Recover Permanently Deleted Files on Mac (100% Effective)
- Part 3. How to Find Deleted Files from Mac Without Software via Time Machine Backup
- Part 4. How to Recovering Deleted Files on Mac with Undo Options
- Part 5. How to Mac Recover Deleted Files using Terminal Command
Part 1. How to Restore Deleted Files on Mac from Trash
Whether you deleted the files by dragging them to the trash can or right-click on the files and click 'Delete', all the data are put into the trash can. If you haven’t emptied the trash can yet and deleted the items recently, then you can recover files from trash. Move the mouse over the icon of the trash can in Finder, and you can see the deleted files are listed there. When finding the target files, drag them to the desktop, or right-click on them and select 'put back' to recover deleted files on Mac from the trash.

Please note that you have only 30 days to recover files on Mac from the day you deleted them. After then, the files will be removed by Mac automatically and permanently.
Part 2. How to Recover Permanently Deleted Files on Mac
Don't worry about how to find deleted files on Mac after 'command + del' to delete, empty the trash, or other reasons. This safe and effective way will help you to recover deleted files on Mac OS X, no matter you have a backup or not. Here, I recommend trying iBeesoft Data Recovery for Mac to get back all the lost files on Mac. Why is the best way to use the software? Because, after files are deleted, they will be hidden and we can't see them. but the this tool can discover and retrieve them. More importantly, iBeesoft deleted file recovery Mac software has read-only features, so you don't have to worry about data being corrupted or overwritten, causing to undo deleted files on Mac failure.
The best application specially developed for users to completely recover deleted photos, documents, videos, emails, music files, and more on macOS. It works extremely fast and supports almost all data loss scenarios. The interface of the recover deleted files Mac program is both intuitive and well-organized. Overall, iBeesoft is one of the best choices in this software category if you accidentally removed some important files on Mac or external devices. With its help, you can undelete files on Mac with simple steps.
Your Effective Recover Deleted Files Mac Software
- This professional software can recover deleted file from Mac, USB drive, memory card, and other removable storage devices in simple clicks.
- It provides two powerful scanning mode (quick scan and deep scan), to a better to recover lost files on Mac.
- It can preview the deleted/lost files before recovery, easily search and filter file types to help you quickly to recovering deleted files on Mac.
Steps to Recover Deleted Files on macOS
Download the application on your computer now! It is virus-free, so you can install it without worrying about the security issue. It is fully compatible with the latest versions. Check out the steps for how to recover permanently deleted files on Mac.
1. Launch the recover deleted files Mac tool. From the main window, you can see all supported file types are selected. Please uncheck the unwanted ones. It will save you time for finding the target files. If you don’t want to uncheck them, please be patient for the scanning process. The time it takes depends on how many files it scans. Click 'Start' to Mac recover deleted files.
2. In the next window, all drives on your Mac are displayed there. You need to select the disk/volume where the target files used to exist and click the 'Scan' button to analyzing the drive.
3. After the scanning process, you can see all found files are displayed in the main window. From there, you need to click the file category in the left side, then preview the files on the right side. After then, find the target one(s) and click 'Recover' to save them to your Mac.
Part 3. How to Find Deleted Files from Mac Without Software via Time Machine Backup
How To Recover Deleted Files From The Trash Mac
If you don't use the Time Machine to backup your files, please use the part 1 to begin the recovery of your deleted files on Mac OS X.
Some people like to empty the trash can after they deleted files on Mac which of course will result in the permanent deletion. Luckily, you can still recover deleted files on Mac without software bythe Time Machine Backup.
1. Click the 'Spotlight' icon on the top right of Mac. After then, type in 'Time Machine' in the search box and search for it.
2. Find Time Machine in the search result and click to open it. Click the folder where your target files used to be.
3. Click the upward arrow to the right the Time Machine window, scroll through backup files until you see the deleted files appear.
4. Hold the Command button to select the target files and click 'Restore' to save the deleted items on Mac.
If the target files are in different folders, then you need to Mac recover deleted files by repeating the up-mentioned process.
Part 4. How to Recovering Deleted Files on Mac with Undo Options
Most Mac users will delete unnecessary files to keep the driver clean while using the computer. Sometimes we lose important files because of this action. When it happens, if you don't do anything else, you can easily restore deleted files on Mac by the 'Undo' option. This method is suitable for use immediately after deleting a file or folder and it is not valid after emptying the trash or permanently clearing it. If you wan to recover permanently deleted files on Mac, please use part 1. Follow this method to find deleted files on Mac now!
Part 5. How to Mac Recover Deleted Files using Terminal Command
Apple's terminal application is the direct interface to OS X's bash shell. So you can do many things using command prompt, like restore files, change process priority, delete files, view driver status, create new directories, change file permissions and more. So, you can use the terminal command to recover deleted files on Mac without software.
How To Recover Deleted Files From Mac Trash Freeze
1. Please go to 'Applications' > 'Utilities' > to open terminal.app
2. Type Unix command: 'cd .Trash', and then hit the 'Return' key on your Mac.
3. Type 'mv name ../' and hit the 'Return' key. Please note, please replace the 'name' with the full name of the file you deleted.
4. Type 'Quit' in the Terminal application.
If you complete these recover deleted files Mac steps, you can enter the deleted file name in the search bar to check it.
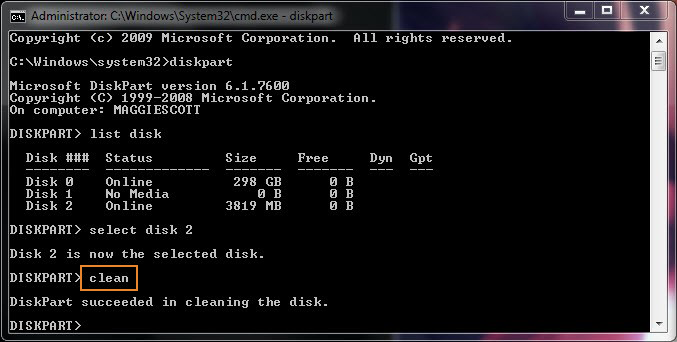
The above mentioned ways are workable to recover deleted files on Mac without/with software. To prevent your data from being lost, the best way is backing up your Mac. That's the reason why Apple officially built-in Time Machine. Anyway, if you haven't had any backup yet, then the most efficient way to retrieve your data back is by using iBeesoft Data Recovery for Mac. It is developed specially for deleted file recovery on Mac.