PS3 emulator for android. If you are dreaming to play PS games on your Android smartphone. With the help of PS Emulator, gamers can easily play ps game’s on Android device. You can find many PS emulators apk on Google PlayStore and over the internet. Top 3 Android Emulator untuk Mac 1. BlueStacks Player BlueStacks App adalah mungkin paling populer emulator untuk menjalankan aplikasi Android pada Mac. Genymotion Genymotion adalah emulator cepat dan indah pihak ketiga yang dapat digunakan untuk menciptakan lingkungan.
- Macam2 Emulator Android Untuk Pc
- Emulator Android Untuk Mac Os
- Macam Macam Emulator Android Untuk Laptop
- Emulator Android Untuk Mac Gratis
- Whatsapp Download
- Emulator Android Untuk Laptop Spek Rendah
Android Studio Arctic Fox | 2020.3.1 has been released to the stable channel.Download it here.
Android Studio Bumblebee | 2021.1.1 is currently in the Canary and Devchannels.
Android Gradle plugin (AGP) 7.0 has been released to the stable channel.For more information, see the AGP release notes.
For the latest news on releases, including a list of notable fixes ineach release, also see the Release updates.
If you encounter any problems using a preview version of Android Studio, pleaselet us know. Your bug reports help to make AndroidStudio better.
Android Studio Bumblebee | 2021.1.1
The following are new features in Android Studio Bumblebee.
Lint analysis task is now cacheable
The AndroidLintAnalysisTask is now compatible with the Gradle buildcache.If you enable the build cache by setting org.gradle.caching=true in yourgradle.properties file, the lint analysis task will get its output from thebuild cache when possible.
The lint analysis task is often the biggest bottleneck when running lint withthe Android Gradle plugin, so enabling the build cache improves build speed whenrunning lint in many situations. You should see a noticeable performanceimprovement, for example, if you have a multi-module project and clean yourbuild directory before running lint on your CI server.
C/C++ modules may now reference other C/C++ modules in the same project
A Gradle Android module with C/C++ code may now be set up to reference headerfiles and library code in another Gradle module. ThePrefab protocol is used to communicate theheaders and libraries between Gradle modules.
Requirements
The consuming module must be
CMakeand notndk-build. Support for ndk-build will require a future NDK update. The publishing module may beCMakeorndk-build.The consuming module must enable
prefabin thebuild.gradlefile.

- The publishing module must enable
prefabPublishingin thebuild.gradlefile.
- The consuming module must reference the publishing module by adding a line in the
build.gradlefiledependenciesblock. For example:
- The publishing module must expose a package using a
prefabsection. For example:
- The consuming module's
CMakeLists.txtfile may usefind_package()to locate thepackage published by the producing module. For example:
- There must be one STL for the entire application. So, for example, both consuming and publishing modules can use C++ shared STL.
For further explanation of how to configure native AAR consumers and producers with AGP, see Native dependencies with AGP.
Support for KMP test execution
Starting from Android Studio Bumblebee Canary 13, you can run tests for KotlinMultiplatform (KMP) projects from Android Studio
In order to ensure your tests run successfully from Android Studio, make sure you have all the requirements below:
- AGP 7.0.0-alpha08 or higher
- Gradle 6.8.2 or higher
- Kotlin plugin 1.4.30 or higher
Repository and version settings in settings.gradle file
When a new project is created in Android Studio Bumblebee, the top-levelbuild.gradle file only contains code to clean your build directory:
The repository and Android Gradle plugin version settings that were previouslyin the top-level build.gradle file are now in the settings.gradle file:
The module-level build.gradle file has not changed. So, use thesettings.gradle file to define build configurations that apply to all modulesin your project, or the repositories and dependencies that apply to Gradleitself; use the module-level build.gradle file to define build configurationsthat are specific to a given module within your project.
New Device Manager
The Device Manager is a stand-in replacement for the AVD Manager, both fromAndroid Studio’s Welcome Screen or after you open a project. The Device Managerintroduces some new capabilities that make this feature more easy to create andmanage all of your local test devices, such as:
- A more flexible UI that supports being docked in the IDE, floating, or in aseparate window, like you can with other Android Studio tool windows. This givesyou easier access to your devices without obstructing other windows of the IDE.
- A Virtual tab that allows you to create, manage, and deploy virtual devices;see details of each device at a glance; or quickly inspect the device in theDevice File Explorer with a single click.
- A Physical tab that allows you to quickly pair to a new device using ADB Wifiand see details of each physical device at a glance. You can also quicklyinspect each device’s file system using the Device File Explorer with a click ofa button.
To open the new Device Manager, do one of the following:
- From the Android Studio Welcome screen, select More Actions > Virtual DeviceManager.
- After opening a project, select View > Tool Windows > Device Manager fromthe main menu bar.
New in Layout Inspector
Capture layout hierarchy snapshots
Layout Inspector now allows you to save snapshots of your running app’s layouthierarchy, so that you can easily share them with others or refer to them later.
Snapshots capture the data you would typically see when using the LayoutInspector, including a detailed 3D rendering of your layout, the component treeof your View, Compose, or hybrid layout, and detailed attributes for eachcomponent of your UI. To save a snapshot, do the following:
- Deploy your app to a device running API level 23 or higher
- Open the Layout Inspector by selecting View > Tool Windows > LayoutInspector.
- The Layout Inspector should connect to your app process automatically. Ifnot, select the app process from the dropdown menu.
- When you want to capture a snapshot, click Export snapshot from the Layout Inspectortoolbar.
- In the system dialog that appears, specify the name and location you want tosave your snapshot. Make sure to save the file with a
*.liextension.
You can then load a Layout Inspector snapshot by selecting File > Open fromthe main menu bar, and opening a *.li file.
Support for inspecting Compose semantics
In Compose, Semanticsdescribe your UI in an alternative manner that is understandable forAccessibilityservices and for theTesting framework. InAndroid Studio Bumblebee, you can now use the Layout Inspector to inspectsemantic information in your Compose layouts.
When selecting a Compose node, use the Attributes window to check whether itdeclares semantic information directly, merges semantics from its children, orboth. To quickly identify which nodes include semantics, either declared ormerged, use select the View options dropdown in the Component Treewindow and select Highlight Semantics Layers. This highlights only the nodesin the tree that include semantics, and you can use your keyboard to quicklynavigate between them.
Avoid Activity restarts
Connecting the Layout Inspector to a running app on older versions of AndroidStudio would cause your app’s Activity to restart. This is required to set adevice flag that enables inspection of your app’s layouts.
In Android Studio Bumblebee, you can avoid Activity restarts when connecting theLayout Inspector by setting this flag ahead of time using one of the followingsteps:
Enable a Run Configuration option
- Select Run > Edit Configurations from the main menu bar. TheRun/Debug Configurations dialog appears.
- Navigate to the run configuration you would like to use.
- In the Layout Inspector options section, check the box next toConnect to Layout Inspector without restarting activity.
- Use the run configuration the next time you want to inspect your appusing the Layout Inspector.
Set the flag from the command line:
- Open a terminal window on the machine that’s connected to your device
- Set the device flag for your app using the following command:
- Deploy your app to the device and connect the Layout Inspector. AndroidStudio will check whether the flag is set and avoid restarting the Activityif possible.
New in App Inspection
In Android Studio Bumblebee, there are new tools and functionalities in the AppInspection window. You can open the App Inspector by selecting View > ToolWindows > App Inspection from the main menu bar.
Network Inspector
The Network Profiler in the Profilers tool window has now moved to the AppInspection tool window. If you’ve previously used the Network Profiler, allthe same features and rich network traffic data is still available. Simplydeploy your app to a device running API level 26 and higher and open the AppInspector > Network Inspector tab.
Inspect Jobs, Alarms, and Wakelocks
The Background Task Inspector now allows you to inspect your app’s Jobs,Alarms, and Wakelocks, in addition to the existing support for inspectingWorkers. Each type of asynchronous task now appears under the appropriateheading in the inspector tab, allowing you to easily monitor its status andprogress. Similar to Workers, you can select a Job, Alarm, or Wakelock toinspect its detailed information in the Task Details panel.
Note: This functionality has been migrated from the Energyprofiler. So youshould now use the Background task inspector to inspect all of your app’sasynchronous tasks.Because Workers use Jobs and Wakelocks under the hood, those tasks that arescheduled by Workers appear as children of each Worker. Keep in mind, you canonly see Workers in the Graph mode.

Android Testing
Android Studio Bumblebee Canary 8 and AGP 7.1.0 alpha-08 introduce several newfeatures and improvements tohelp you more reliably and scalably run your automated instrumentation tests andsee useful results you can use to debug issues. These are features in additionto those launched in Android Studio Arctic Fox, such as parallel devicetesting and Gradle test runner for unittests.
Unified Gradle test runner
When running instrumented tests, previous versions of Android Studio used theIntelliJ Android instrumented test runner. Meanwhile, the Android Gradle pluginuses Gradle’s own implementation of the Android instrumented test runner. So,depending on whether you run your tests from Android Studio or from the commandline using the Gradle plugin, such as on your continuous integration server, youmight see different test results, such as tests passing using one runner andfailing on another.
To resolve this issue, Android Studio Bumblebee now also uses Gradle’s Androidinstrumented test runner when running your tests. Now, when running yourautomated instrumentation tests from Android Studio, your results are morelikely to be consistent with those you run using the Android Gradle plugin fromthe command line.
If you already have instrumented test configurations saved to your project,they’ll now use Gradle to run tests on your connected device. Otherwise, you cancreate a new instrumented test configuration using the gutter action next toyour test class or method, as shown below.
When running your instrumented tests, you can confirm that Android Studio isusing the Gradle test runner by inspecting the test output in the Test Matrixfor Gradle task output. Although we are improving this feature with each releaseof Android Studio, there are some known issues. If you are experiencing issues, please report abug.You can also disable the new testing pipeline to revert to theold behavior.
Gradle Managed Virtual Devices
In order to improve consistency, performance, and reliability when using AndroidVirtual Devices for your automated instrumented tests, we’re introducing GradleManaged Virtual Devices. This feature allows you to configure virtual testdevices in your project's Gradle files that the build system uses to fullymanage—that is, create, deploy, and tear down—those devices to execute yourautomated tests.
Because this feature grants Gradle visibility into not only the tests you’rerunning, but also the devices’ lifecycle, it’s able to improve the quality ofyour testing experience in the following ways:
- Handles device-related issues in order to ensure your tests are executed
- Utilizes emulator snapshots to improve device startup time and memory usage, and restore devices to a clean state between tests
- Caches test results and reruns only tests that are likely to provide different results
- Provides a consistent environment for running your tests between local and remote test runs
Get started
You can specify a virtual device that you want Gradle to use for testing yourapp in your module-level build.gradle file. The following code sample creates aPixel 2 running API level 29 as a Gradle managed device.
To run your tests using the Gradle managed devices you configured, use thefollowing command. device-name is the name of the device you configured inyour Gradle build script (such as pixel2api29), and BuildVariant is thebuild variant of your app you want to test.
Define groups of devices
To help you scale your tests across multiple device configurations, such asdifferent API levels and form factors, you can define multiple Gradle manageddevices and add them to a named group. Gradle can then execute your tests acrossall the devices in the group in parallel.
The example below shows two managed devices added to a device group calledphoneAndTablet.
To run your tests using the group of Gradle managed devices, use the followingcommand.
Android Emulator now runs directly inside Android Studio by default
Launching the emulator inside Studio conserves screen real estate,and gives you the ability to write and test your apps inside one windowwithout leaving Android Studio.
When the emulator is running, you'll have access to common emulator actions like rotating,and extended control options like navigation playback. To run the emulator in a separatewindow instead go to File > Settings > Tools > Emulator and deselect Launch in a tool window.
Compatibility with Emulator Snapshots for test failures
Test runs using Gradle managed devices are compatible with Emulator snapshotsfor test failures.That is, when you enable snapshots for test failures when runningtests with managed devices, Gradle will also generate a snapshot for each testassertion failure, so that you can use them to debug the issue later. To usemanaged virtual devices with Emulator snapshots for test failures enabled,simply include the command-line flag to enable snapshots.
Keep in mind, to use the snapshots, you’ll need toimport the test results into Android Studio.
Emulator Snapshots for test failures
When you inspect failed assertions after running instrumented tests, it'ssometimes difficult or time consuming to reproduce that test failure again.However, reproducing those failures on your connected device is critical inhelping you diagnose the issue, either by attaching a debugger or interactingwith the app at the time of failure.
When using Android Studio Bumblebee with In Android Gradle plugin 7.0-alpha13and higher, you can use Emulator Snapshots for test failures – a quicker way toreproduce test failures when using the Android Emulator. In other words, whenyour instrumented tests running on a connected Emulator encounter a Java orKotlin assertion that fails, the device takes a snapshot at the time of failure.After your test run completes, you can then reload the snapshot on the samedevice in order to reproduce and investigate that failure.
To get started, first update the Android Emulatorto 30.4.3 or higher, then follow these steps:
- Select Run > Edit Configurations … from the menu bar.
- If you don’t already have an instrumented test configuration,create an instrumented test configurationyou want to run.
- Open the instrumented test configuration and select Yes from the dropdownnext to Enable Emulator Snapshots for test failures.
- By default, Android Studio generates up to two snapshots per device, per testrun. To change this maximum number of snapshots, enter the desired amountnext to Max Snapshots per test run.
- If you want to compress snapshots,check the box next to Compress snapshots.
- Click OK.
- Deploy your tests to a virtual device as you normally would.
The Run window should appear and show you the results of your test run. Toload a snapshot, select a failed test that indicates Test results in thecolumn under the device name. In the right side of the tool window, select theRetention tab. After Android Studio validates the snapshot for that testfailure, click the Start retention debug button to load the snapshot to adevice. You can then attach a debugger to investigate the cause of the issue.
Enable snapshots for command-line tests
You can enable emulator snapshots for tests you run from the command line in oneof two ways: by enabling it in your app module’s build.gradle file or bypassing parameters to the Gradle connectedCheck task. To enable the feature inyour Gradle buildscript, include the following in your app module’sbuild.gradle file.
Next, start the Android Virtual Device you'd like to use and run your app'sinstrumented tests from the command line, as follows:
Linux and Mac
./gradlew connectedCheck
Windows
gradlew connectedCheck
Alternatively, if you don’t want to enable the feature in your app'sbuild.gradle file, you can simply pass the following properties in thecommand line:
Import test failures into Android Studio
If you’re running your tests from outside of Android Studio, you need to importyour test results into the IDE in order to use any of the generatedsnapshots.After the tests complete, you should see test results in the<project>/<module>/build/outputs/androidTest-results/connected/ folder. If your test run encountered anassertion failure, you should see a tar snapshot file for each snapshot thatwas taken. To see the results in Android Studio and load the snapshots to yourrunning virtual device, select Run >Import Tests from File from the menu bar, navigate to the test-result.pbfile from the test results directory, and click Open.
The Run window should appear and show you the results of your test run.
Macam2 Emulator Android Untuk Pc
Note: Snapshots must be used on the same workstation and with the samedevice used to generate the snapshot during the test run. Additionally,the device must be started with the same parameters. So, if you started thedevice with Android Studio or the command line, it's recommended you start thedevice using the same method before loading a snapshot.Compress snapshots
Snapshots provide high fidelity in reproducing your test failures, but theyeach consume a large amount of disk space. If you want to instead generatecompressed snapshots, add the following to your build.gradle file. Keep inmind, compressing snapshots increases the time it takes to complete theprocess and continue with the test execution.
Alternatively, you can pass the following property from the command line.
Emulator Android Untuk Mac Os
Disable the new testing pipeline
By default Android Studio Bumblebee uses Gradle to run its instrumentation tests.If you're experiencing issues, you can disable this behavior as follows:
- Select File > Settings > Build, Execution, Deployment > Testing(or Android Studio > Preferences > Build, Execution, Deployment > Testingon MacOS.)
- Uncheck the box next to Run Android instrumented tests using Gradle andclick OK.
If you're using AGP 7.1.0-alpha08 and higher, you can also revert to olderbehaviors by doing one of the following:
- When running Gradle tasks from the command line, use the following commandline parameter:
-Pandroid.experimental.androidTest.useUnifiedTestPlatform=false - Add the following parameter to your project's
gradle.propertiesfile:android.experimental.androidTest.useUnifiedTestPlatform=false
To help resolve issues that you might be expereincing, please report abug.
Improved resource shrinker
Android Studio Bumblebee includes an improved resource shrinker that helpsreduce your app size.
Support for apps with dynamic features
The default implementation of the Android resource shrinker has been updated inAndroid Gradle Plugin 7.1.0-alpha09. The new implementation supports shrinkingapps with dynamic features.
Experimental further app size reductions
The new resource shrinker implementation can reduce the size of your shrunk appeven more by modifying the resource table to remove unused value resources andreferences to unused file resources. The new resource shinker can delete unusedfile resources completely, reducing the size of your app more. This behavior isnot enabled by default yet, but you can opt in to try it by adding theexperimental optionandroid.experimental.enableNewResourceShrinker.preciseShrinking=trueto your project's gradle.properties file.
Macam Macam Emulator Android Untuk Laptop
Please report any issues you find with the new resource shrinker or theexperimental flag. To help diagnose issues, or as a temporary workaround, youcan switch back to the previous implementation by addingandroid.enableNewResourceShrinker=false to your project's gradle.properties.The new shrinker replaces unused file-based resources with slightly differentminimal files than the previous resource shrinker, but this is not expected tohave any runtime impact.
The old implementation is scheduled to be removed in Android Gradle plugin 8.0.0.
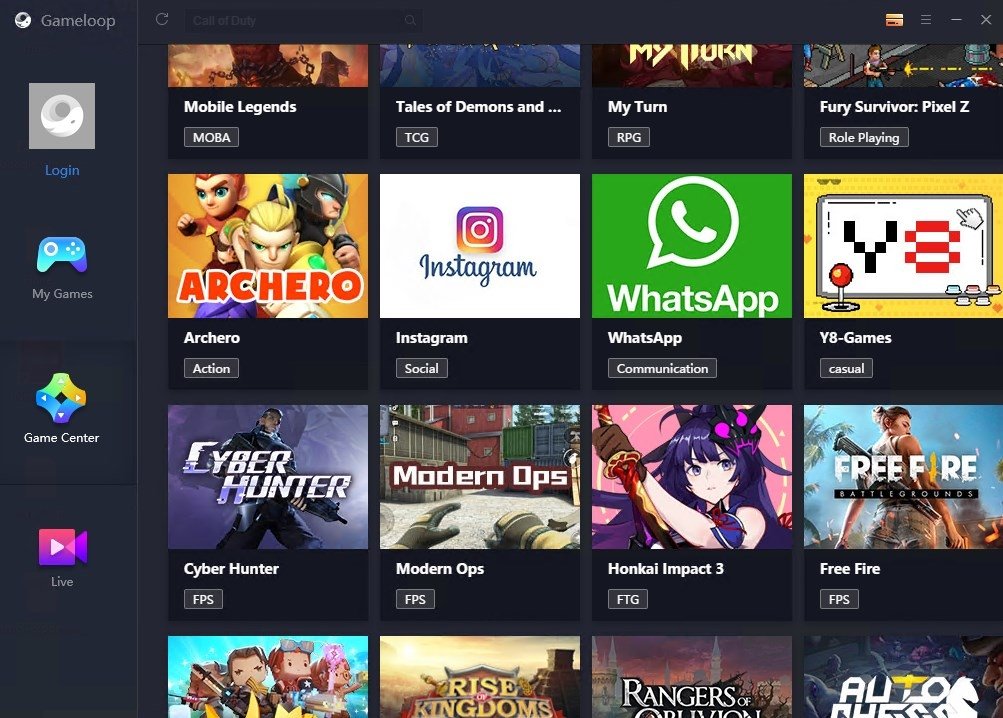
Build variant publishing
Android Gradle plugin 7.1.0 and higher allows you to configure which buildvariants to publish to an Apache Maven repository. AGP creates a componentwith a single or multiple build variants based on the new publishing DSL, whichyou can use to customize a publication to a Maven repository. Compared toprevious versions, this also avoids unnecessary work, as no components will becreated by default. To learn more, see the publishing code sample.
Publish Javadoc JAR
AGP 7.1.0 and higher allows you to generate Javadoc from Javaand Kotlin sources and publish Javadoc JAR files in addition to AARs for libraryprojects. The Javadoc will be added to the POM andGradle Module Metadata files. Enable this feature by adding withJavadocJar() under thesingleVariant or multipleVariants publishing block. To learn more, see thepublishing options code sample.
Minimum System Requirements
Intel Pentium 1.6GHz CPU, 2.0GB DRAM, 500MB disk space,
Windows XP, Vista, Windows 7, Windows 8, Windows 10.
Premium version requires Windows 64 bit and VT-x support in CPU (usually can be enabled in BIOS).
Product Limitations
Apps that require hardware sensors, or use closed source APIs, are not supported.
Some applications are not officially supported by their vendors on platforms other than phones.
Emulator Android Untuk Mac Gratis
Choose a version. Premium Version is Android Lollipop and has no ads. Note: The Free Version installer may have ads. If you do not like installer ads, choose Premium Version below.
| Edition | Free 3.31 | Home 5.11 | |||
|---|---|---|---|---|---|
Purchase | |||||
Free | |||||
Android Version | 5.1.1 (Lollipop) | ||||
Multiple Screen Sizes | |||||
File Size | 352MB | ||||
| Learn more about our license and refund policy | |||||
A friendly notice
If VirtualBox is installed on your pc, YouWave can only be installed on Windows guests, not on your host machines. Please do not install YouWave on the host machine unless you have VirtualBox uninstalled.
Before upgrading to next version of youwave, you may want to save your Android ID. For instructions, click here
Whatsapp Download
Learn what’s new in the Release Notes.
Emulator Android Untuk Laptop Spek Rendah
Visit YouWave on Facebook to share your experience.