Free Download the professional iPhone 4S Transfer (also can work as iPhone 5 Trasnfer) - Bigasoft iPod Transfer (Windows Version, Mac Version), install and run it. Step 1 Connect iPhone 4S to Mac (including OS X Lion) or iPhone 4S to PC. Connect iPhone 4S to computer, your iPhone 4S will automatically appear in Bigasoft iPod Transfer. Transfer photos from an iPhone to your PC. First, connect your iPhone to a PC with a USB cable that can transfer files. Turn your phone on and unlock it. Your PC can’t find the device if the device is locked. On your PC, select the Start button and then select Photos to open the Photos app. Select Import From a USB device, then follow the. Press Enter on the keyboard, all photos and albums from this iPhone’s photo library will be listed on the Photo Wireless Transfer interface right on your Mac browser. After the Wi-Fi connection between your iPhone and Mac established, you can use the web browser on the Mac to browse through photo library and albums on iPhone. Download Photos & Videos from iPhone to Mac via Wi-Fi. With the downloading URL link, you can open Safari browser or any web browser on your Mac, then enter the URL in its address bar and visit it, you will see all the photos and videos you have selected on iPhone, see below screen capture.
2012-02-22 17:15:14 / Posted by Hall Paular to iOS Transfer Topic
Follow @HallPaular
Question: My old Mac computer just crashed and I have recently purchased a new Macbook. Now I would like to transfer the files (including songs/movies/photos, etc.) from iPhone to my new Macbook. I just don't know how, can anybody give me some suggestions?
Answer: To share your iPhone contents to your new Macbook, you need to export the data from your iPhone to the Mac computer firstly. However, as iTunes can only transfer files from Mac to your iPhone itself, we need a 3rd party software when we are tring to sync files from the device to Mac.
Now, the problem is how to find and select a good-performance transfer program to reach your goal. If you have tried to find solutions on the Internet, you'll find there are so many options, and our Amacsoft iPhone to Mac Transfer is also a program included in your searching results. Maybe you feel hard to make a decision, here we could like to strongly recommend our software. Here we will list several reasons about why you need select us.
1. Our program supports up to 10 types of files on your iPhone, including music, movie, books, podcasts, photos, ringtones, etc.
2. Two different versions to meet different computer's needs: Mac and Windows. (Windows user please click here)
3. Not only support all models of iPhone, but also perfectly compatible with iPad and iPod.
4. ...
Just get the free trial version to enjoy this powerful program by yourself!
Sync/Copy Data from Your iPhone 5/4S/4 to Mac Guide
Step 1: Free Download the program we recommended, install and launch it on your Mac computer. Connect your iPhone 5, iPhone 4S or 4 to Mac, the tool will automatically recognize it and the device info will be shown as the picture below.
Step 2: Locate and check the files that you want to transfer to Mac in the file list. Click the 'Export' button to transfer files and finish the process.
Tips: If you want to have better management on the files you got from iPhone, you can select 'Options' from top 'Advanced' menu to replace the default file folder with your preferred one.
Now that you can download the software and try it by yourself.
Related Links:Transfer Videos from iPhone to Mac, Sync iPhone Ringtone to Mac
Iphone 4s White
Why It Is Necessary to Transfer Photos from iPhone to Computer
Taking photos with your iPhone could be one of the things that you do most frequently with your iOS device. However, as time goes by, you may find the photos take a large portion of your iPhone storage and you need to free up space. In a situation like this, transferring photos from iPhone to PC could be an optimal choice for most of you.
By importing photos from iPhone to computer, you can make a backup of your precious pictures and then delete photos from iPhone to get more storage.
Then here comes the question - How to transfer photos from iPhone to PC? Actually, with the help of third-party iPhone data transfer tools and built-in programs in Windows, it is quite convenient for you to import photos from iPhone to PC in Windows 10, 8, or 7. Here are some of them:
How to Transfer Photos from iPhone to PC Without iTunes
Also supports: Videos, contacts, music, ringtones, messages, books, and more
Whether you want to transfer photos you take, download, or save from iOS apps, the iPhone transfer software - EaseUS MobiMover could help. This tool is a combination of an iPhone data transfer tool, an iOS content manager, and a video downloader. With EaseUS MobiMover, you will be able to:
- Transfer files from PC to iPhone and vice versa
- Transfer data from one iPhone to another
- Back up and restore iPhone data
- Download Twitch clips or download videos from YouTube, Twitter, Facebook...
Other than photos, it also transfers many other types of files on your iOS device. Therefore, if you need to transfer files between your iPhone and computer often, don't hesitate to let it help.
To transfer photos from iPhone to PC:
Step 1. Connect your iPhone to PC running Windows 7 or later. Run EaseUS MobiMover, choose 'Phone to PC' and click the 'Next' button to go on.
Step 2. Check the category/categories you want to transfer from your iPhone to the computer. As you can see, you can copy other supported files together with photos from your iPhone to PC all at once. Besides, you can customize the storage path for the exported photos. Otherwise, MobiMover will save them on your desktop.
Step 3. Now, click the 'Transfer' button to start transferring photos from your iPhone to PC without iTunes. Exporting files from iPhone to PC with MobiMover is the right way for backup to avoid unexpected data loss.
How to Import Photos from iPhone to PC via the Photos App
If you are not willing to use a third-party program to help, there is also a built-in program on Windows that could help - the Photos app. This app mainly works to manage photos and videos on your computer and import pictures from an external device, including your iPhone. Thus, you can transfer photos from iPhone to PC in Windows 10 via Photos easily.
To transfer photos from iPhone to computer:
Step 1. Connect your iPhone to the PC with a USB cable.
Step 2. Enter your passcode to unlock your iPhone if asked and click 'Trust' on your iPhone to continue.
Step 3. Run the Photos app, choose 'Import' > 'From a USB device,' then Photos will automatically look for new photos and videos on your device
Step 4. Tap 'Import settings', under which you can change the import destination, choose to group the items by date/month/year, and decide whether to delete the items from your iPhone after you import them. Confirm your settings and click 'Done'.
Step 5. Select the videos you'd like to transfer and then click 'Import Selected' to start the transfer process.
Iphone 4s Unlocked
If Photos is not working in Windows 10, fix it first or try other alternative ways to get things done.
How to Transfer Photos from iPhone to Computer via File Explorer
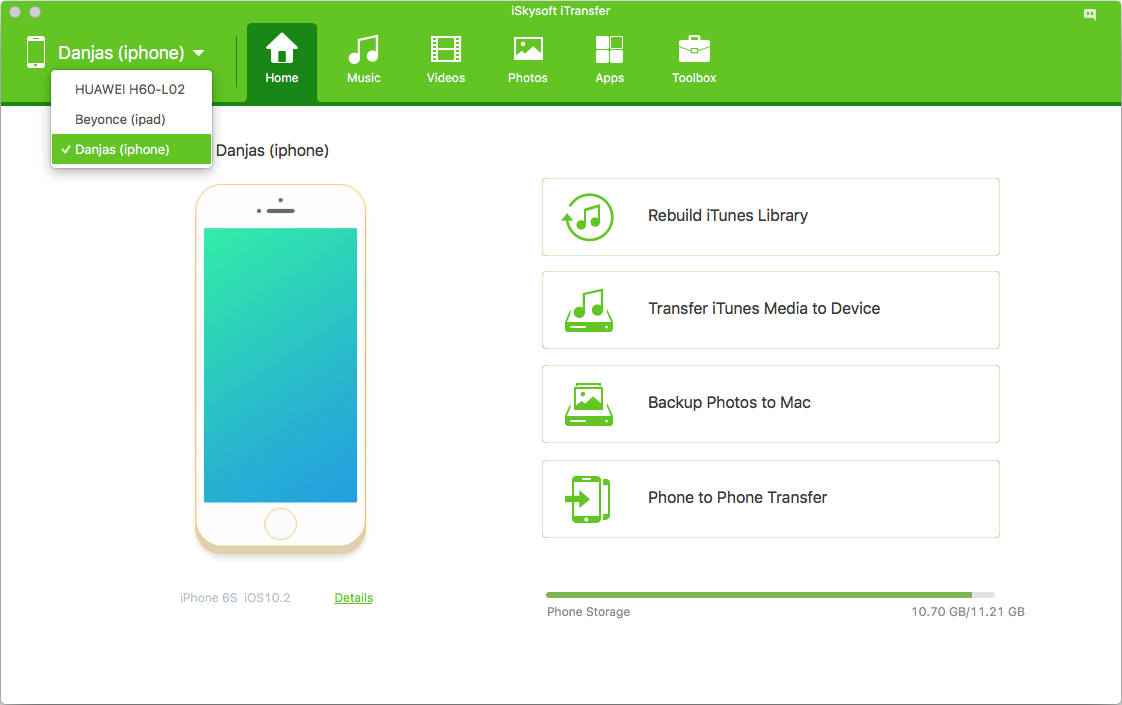
File Explorer is another option that allows you to transfer photos from iPhone to PC without iTunes or any other software. As long as your iOS device can be recognized by PC, you can apply the steps below to move photos from iPhone to PC.
It's worth mentioning that, via File Explorer, all your pictures and videos will be contained in one folder instead of different albums, which makes it difficult for you to transfer specific items.
To transfer all pictures and videos from iPhone to PC:
Step 1. Unlock your iPhone and connect it to your PC. When a prompt pops up on your iPhone asking you whether to trust this computer, click 'Trust'.
Step 2. Open 'This PC' on your computer, go to '[your iPhone name] > Internal Storage > DCIM > 100APPLE.'
Apple Iphone 4s Product
Step 3. Choose to copy the whole folder or some items from iPhone to your computer according to your needs.
How to Download Pictures from iPhone to Computer via iCloud
There are situations in which you may prefer to transfer photos from iPhone to PC wirelessly. If you are willing to use a wireless solution, iCloud could be your choice. With iCloud Photos, you can sync photos across your devices that use the same Apple ID account.
Depending on whether you have installed iCloud for Windows on your PC, the way to transfer photos from iPhone to laptop or computer varies.
Make sure there is enough iCloud storage available for you to save your iPhone photos, then follow the steps below to download pictures from iPhone to computer without a wired connection.
To copy photos from iPhone to PC via iCloud for Windows:
Step 1. Run iCloud for Windows on your computer.
Step 2. Click 'Options' next to 'Photos'and enable 'iCloud Photo Library.'
Step 3. Make sure the 'Download new photos and videos to my PC' is turned on. If you need to change the location of uploaded photos, tap on 'Change' under this option to set another storage path for your iPhone photos.
Step 4. Then your iPhone photos will be copied to your computer when there is WiFi available.
To download iPhone photos to computer via iCloud.com:
Step 1. Go to visitiCloud.com from your PC.
Step 2. Enter your Apple ID to sign in to iCloud.
Step 3. Choose 'Photos'among the options.
Step 4. Select the photos you'd like to download from iCloud to your PC and then click the 'Download Selected items' icon at the top right corner of your screen. (Press 'Alt' to select multiple items.)
Other than iCloud, there are many other cloud-based storage services that could work to upload photos from iPhone to PC, like Google Photos, Dropbox, and more. Thus, find the one you like best and let it transfer photos from iPhone to PC for you.
The Bottom Line
Other than these popular solutions, there are other workable ways to transfer photos from iPhone to computer. For example, you can send photos from your iPhone to the computer via email. However, such a method is only recommended if you are looking to transfer just a few items.
Iphone 4s Jailbreak
Specify your need and carry out one of the methods above to import photos from your iPhone to Windows within minutes.