An M4R ring tone is automatically transferred to a user's iPhone when the iPhone is synced with the user's computer. Actions: M4R Converter View other audio file formats: Technical Details: M4R is essentially a renamed AAC (M4A) file - it is similar to MP3 but compresses the digital audio files further. Best way to convert your MP3 to M4A file in seconds. 100% free, secure and easy to use! Convertio — advanced online tool that solving any problems with any files.
If you have an iPhone or iPad, you may have seen the M4R files. It is the file extension of iTunes ringtone files developed by Apple. It is well known that Android users are allowed to set any MP3 music as ringtone. But iPhone users cannot enjoy such freedom. When you go to Sound in the Settings app, only the built-in ringtones show up. The only way to customize ringtones on iOS devices is to convert MP3 to M4R. In fact, even experienced iPhone users are not familiar with M4R. Therefore, we are going to talk about the knowledge you need to know about it, including how to convert MP3 to M4R in this post.
Part 1: What is M4R
Similar to other audio formats, M4R is a high quality compressed audio container. But, M4R files are short audios, typically less than 40 seconds. If you purchase ringtones in iTunes, they will be M4R files.

From length to codec and purpose, M4R is very different with MP3. And Apple only permits users to set M4R ringtones on iPhone and iPad. That is why people need to convert MP3 to M4R as to play it with the audiobook player.
Part 2: Ultimate Way to Convert MP3 to M4R
In addition to purchase M4R ringtones in iTunes Store, is there any way to convert MP3 to M4R and transfer the ringtone to iPhone without iTunes? The answer is simple, yes, and all you need is a M4R Converter and an iPhone Transfer. AnyMP4 Video Converter Ultimate not only works as a professional video and audio converter, but also performs well as an audiobook player. You can use it to convert DVD/video/audio to various video or audio files like MP4, MKV, AVI, FLV, TS, M4V, WMV, MP3, WMA, etc. What's more, it provides multiple editing features to adjust video and audio effects. It also offers extensive pro-level features, such as:
1. It has the capacity to convert a part of MP3 audio to M4R file in a single click.
2. It utilizes hardware and advanced algorithm to optimize M4R quality.
3. You can edit the MP3 audio files, like trim unwanted parts, before converting.
4. The multi-thread technology allows you to convert multiple MP3 files at one time.
5. Besides MP3, this M4R converter supports a wide range of input formats, including commonly used multimedia containers.
6. Plus, it offers a variety of custom options, like bitrate, sample rate and more, for advanced users.
In short, it is the best option to save MP3 files to M4R ringtones and transfer to iOS devices.
How to convert MP3 to M4R with Video Converter Ultimate
Step 1: Import MP3 files into the best M4R converter
Get Video Converter installed on your PC. There is another version for Mac. Launch the application from your desktop, click on the Add Files menu, navigate to the MP3 files you want to convert to M4R, and open them in the best M4R converter.
Step 2: Convert MP3 to M4R in batch
Make sure to select all MP3 files in the media library and then locate to the bottom area. Click and expand the Profile dropdown menu and pick up M4R as the output format. Hit Browse button and drop a proper destination to save the results temporarily. More custom options are available in Settings dialog. Once click on the Convert All button, MP3 files will be converted to M4R.
Step 3: Transfer M4R to iPhone
iTunes does not support all ringtones created by your own. So we suggest you to try AnyMP4 iPhone Transfer Pro as an alternative. You can click the download button below to free download and install it on your computer.
Then, connect your iPhone to the computer, and start iPhone Transfer Pro after installed. Go to Music > Ringtones, you will be presented all ringtones on your device. Next, click on Add and import the M4R files you created to your iPhone.
Congratulations! Now, you can use personalized ringtones on your iOS device.
Part 3: Convert MP3 to M4R File with iTunes
In this part, you can learn other options to convert MP3 files to M4R simply, for example, iTunes and MP3 to M4R converters online.
iTunes is a file manager for iPhone and iPad. And it has the ability to convert MP3 to M4R. If you update iTunes to the latest version, the ringtones tab may disappear. So, use an old iTunes to do this job. Plus, iTunes does not support to convert all music files to M4R ringtones.
Step 1: Open your iTunes, go to File-> Add File to Library and add the MP3 file you want to convert into iTunes Library.
Step 2: Right-click on the MP3 in Library, click Get Info-> Options, set Start Time and Stop Time, and click OK to confirm it.
Step 3: Right-click on the song again and select Create ACC Version to save MP3 to M4A. Then find the M4A file in your computer and rename the file extension to .m4r.
Step 4: Next, transfer the M4R ringtone to iPhone from iTunes via Wi-Fi or USB cable.
Part 4: Top 3 Online M4R Converters to Convert MP3
If you prefer to MP3 to M4R converters online, you can find three best one below.
No 1. ZAMAR
Pros
1. Import MP3 files from computer or URL.
2. Batch-convert multiple MP3 files to M4R.
3. Send M4R ringtones to your email address.
4. No need to register or log in.
5. The output quality is ok.
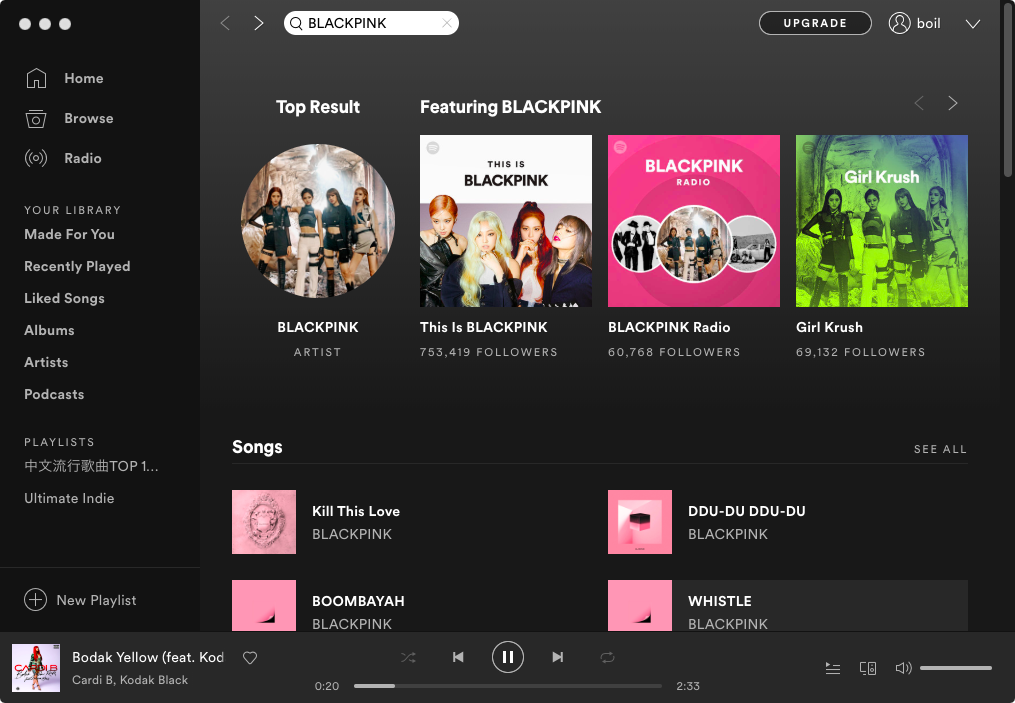
For iPhone 7 or iPhone 7 Plus:
1. Only support files less than 50MB at one time.
2. Cannot download M4R to computer directly.
No 2. AudioConverto
Pros
1. Convert a MP3 file up to 100MB without installing anything on computer.
2. Support one-click to convert MP3 to M4R.
3. It is faster than other online converters.
4. Trim and convert MP3 at the same time.
For iPhone 7 or iPhone 7 Plus:
1. It does not support online MP3.
2. There is no custom option.
No 3. Convert.Files
Pros
1. Upload MP3 up to 250MB from computer or URL address.
2. Support a wide range of input formats besides MP3.
3. Set M4R as the output format.
4. Download the result to hard drive or send to email address.
For iPhone 7 or iPhone 7 Plus:
1. It cannot convert multiple MP3 to M4R at one time.
Online converters have limits in editing video and audio files. For example, batch conversion and editing features are not always included in its features. Well, AnyMP4 Video Converter Ultimate has the full-featured functions to edit M4R files by adjusting the audio encoder, channels, sample rate and audio bitrate.
- Convert MP3 to M4R, WAV, AAC, AIFF, WMA, etc.
- Convert 4K/1080p HD videos to MP4, AVI, MOV, M4V, MKV, MP3, etc.
- Enhance the video and audio files to high quality automatically.
- Edit video and audio settings like encoder, channels, sample rate and bitrate.
Part 5: FAQs of MP3 to M4R
Which one is better, MP3 or M4R?
If you want to add ringtones for iPhone, M4R is the only choice. However, if you want to get your music files playback on almost all devices, MP3 is no doubt the best one. M4R is a high-quality compressed audio file, which strictly uses AAC as its default compression scheme, so it is better audio quality than M4R while they both compress the audio file size.
Can't drag and drop M4R file into iTunes?
Convert Mp3 To M4r Mac Free Download
When you use iTunes to create M4R ringtones for iPhone and want to sync the tones to iPhone, you should simply copy the ringtone, and then paste it in your iTunes, not cut and paste it. Then it will be into your iPhone Tones sidebar.
Conclusion
In this article, we have discussed how to convert MP3 to M4R ringtones and transfer it to iPhone. Apple has built a unique ecosystem, including hardware, operating systems, and file formats. M4R is the unique ringtone format developed by Apple. And if you want to customize your ringtone on iPhone, you will need a M4R converter. It is an efficient way to learn the best approaches to save MP3 files to M4R ringtones from our article above.
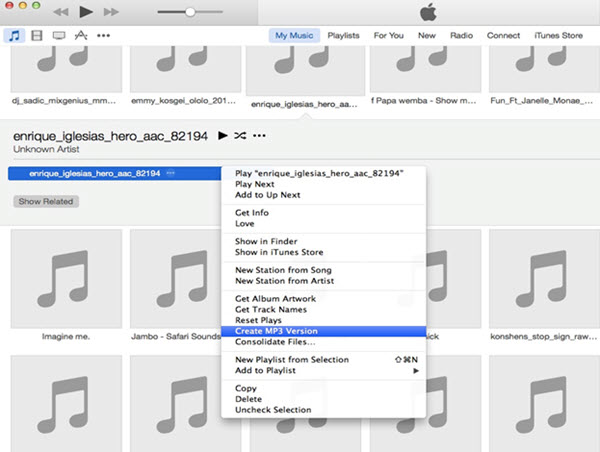
M4A stands for MPEG 4 Audio files, many of which are encoded in aggressive advanced audio coding (AAC) to compress the size smaller. However, they take little sacrifice in terms of quality. And iPhone users can just rename its file name from M4A to M4R as a perfect ringtone. If you are looking for one way to change your MP3 files into this format, you've landed on the right place. In the following content, we will walk you through 4 eays methods to make it, with step-by-step instructions to follow. Check them now.
Method 1. How to Convert MP3 to M4A with VideoProc Converter
VideoProc Converter is an application which can help users with video and audio file editing. With it, you can process MP3 files to M4A format in batch. Besides, the conversion speed is 47 times faster than traditional audio or video conversion software because of its supporting hardware level-3 accelerating technology. And not just MP3 and M4A formats, it also covers other 370 input codecs and more than 420 output formats. Below is the tutorial of how it changing MP3 to M4A format.
Step 1: Download and install VideoProc Converter on your Windows PC or Mac computer.
Step 2: Launch VideoProc Converter and select Video at the home screen. Click +Music the the top-left corner of the window or drag & drop to import the MP3 files directly.
Step 3: Select M4A format from the Music column at the bottom of the window > Click Browse for output location > Check RUN to get it started.
Method 2. How to Convert MP3 to M4A in iTunes
Step 1. Open the iTunes aaplication on your computer.
Step 2. Choose Edit menu > Preference.
Step 3. Then choose Import Settings, where you can set the audio encoding way.
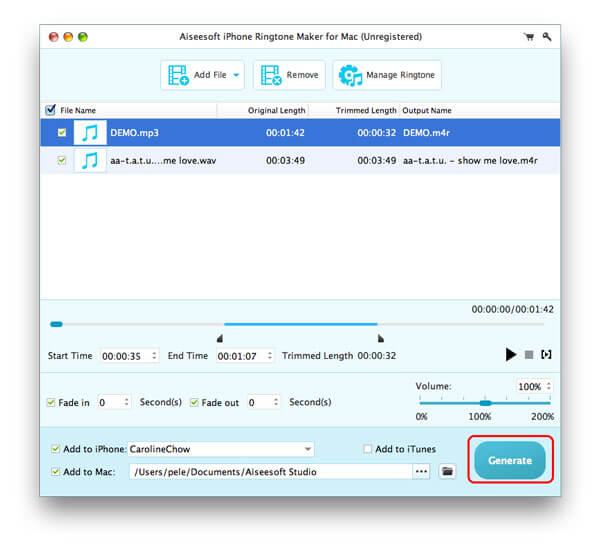
Step 4. In the next window, under Import Using option, iTunes will give you 5 choices, AAC Encoder, AIFF Encoder, Apple Lossless Encoder, MP3 Encoder, and WAV Encoder. We choose AAC Encoder and click OK button.
Step 5. Now we can use iTunes to convert the MP3 files to M4A. If the MP3 files are in your iTunes music library, you can directly choose the file that you want to convert and go to File > Convert > Create AAC Version. iTunes will automatically creat an M4A copy of this file. If the MP3 files are not in the library, but in a folder, click on the Shift key without releasing on your keyboard, choose File > Convert > Convert to AAC, and then locate the MP3 files. iTunes will also change them to M4A and show them in the library.
Step 6. Go to the iTunes music library folder and find the converted files. Wonder where the iTunes music library folder is? Edit > Preference > Advanced > Check the path in iTunes Media folder location.
Method 3. How to Convert MP3 to M4A Online
The first online MP3 to M4A converter we will go through is Online-Convert. It supports different source formats conversion including audio, video, image, document, etc. Let's see the following guideline.
Step 1: You'll have to navigate to the homepage of Online-Convert and you will find Audio converter at the top-left corner.
Step 2: Under the Audio converter tab, click Select target format and choose Convert to M4A in the drop-down list. Then check Go for the next step.
Step 3: Click Choose Files to import the audio file you want to convert. It is also available to enter the URL of your target file or load files from Dropbox and Google Drive.
Step 4: Customize audio parameters on the Optional Settings tab. If you are a logged in users, you can save all the parameter settings for later use.
Step 5: Download your file when the conversion is completed.
The next online transcoding tool is Zamzar that is capable of managing the conversion like documents, images, videos, audio, CAD, eBooks, and more. And here's the instruction to use.

Step 1: You'll have to navigate to the homepage of Zamzar in the first place.
Step 2: To import files, browse the floder or drag & drop the file directly.
Step 3: Choose the format you want to convert to.
Step 4: Click Convert Now and then download the file when the conversion is done. You can also fill in your email address, then you can get an email with the download link.
Method 4. How to Convert MP3 to M4A Using VLC Media Player
Step 1: Download the latest verison of VLC if you have not installed it on your computer yet, and open it.
Step 2: Click on Media and select the Convert / Save option, or press Ctrl+R directly.
Step 3: You will now have to click on the File tab followed by the +Add button for loading the files you wish to convert. And then choose the Convert / Save button to continue.
Step 4: Click the wrench icon to choose MPEG 4 Audio (AAC) option under Audio codec option.
Step 5: Then choose the destination path and click Start button for initiating the conversion.
Final Words
Till now, we have walked through 4 ways to convert MP3 to M4A. There are various online converters, but most of them have restrictions in the size, length, number of audios, and even potential safety risks. While open-source software just like VLC, the format conversion process is troublesome to beginners.
Mp3 To M4r Converter Download
In comparison, VideoProc Converter is free and available to hundreds of file formats. And it is easy and quick to use. Moreover, it is not only a well audio converter but also a multifunctional video editor. You can easily convert, cut, merge, resize, record, etc. all kinds of file formats from different platforms, systems, and devices at wills. Just download and have a try!