Atom is a free HTML editor for macOS 10.14 used for editing source codes and texts. It is integrated to Git Control and has support for plug-ins. With default plug-ins, programming languages like CSS, HTML, Ruby, JavaScript, Python, C and others are also supported. However, for learning HTML we recommend a simple text editor like Notepad (PC) or TextEdit (Mac). We believe in that using a simple text editor is a good way to learn HTML. Follow the steps below to create your first web page with Notepad or TextEdit. Step 1: Open Notepad (PC).
About Press Copyright Contact us Creators Advertise Developers Terms Privacy Policy & Safety How YouTube works Test new features Press Copyright Contact us Creators. Create an HTML file. In the TextEdit app on your Mac, choose File New, then choose Format Make Plain Text. Enter the HTML code. Choose File Save, type a name followed by the extension.html (for example, enter index.html), then click Save. When prompted about the extension to use, click “Use.html.”.
Go to TextEdit – Preferences and choose “Open and Save”. You’ll see: The key is the first option under “When opening a file”: you want to check Ignore rich text commands in HTML files. Check that option, then quit TextEdit. Now, open up the HTML file again, and here’s what you’ll see: Much, much better. Work with HTML documents in TextEdit on Mac Create an HTML file. In the TextEdit app on your Mac, choose File New, then choose Format Make Plain Text. View an HTML document. In the TextEdit app on your Mac, choose File Open, then select the document. Always open HTML files in. TextEdit+ is an sleek and fast text editor for your iPad and iPhone. It's compatible with text editors that comes with macOS (TextEdit) & MS Windows (WordPad). It also supports any RTF, TXT, Markdown or LaTeX editor like Nisus Writer, MacDown or TeXStudio. If you don’t write all the time, then you probably don’t need a full-featured word.
Good question. Coda is everything you need to hand-code a website, in one beautiful app.
While the pitch is simple, building Coda was anything but. How do you elegantly wrap everything together? Well, we did it. And today, Coda has grown to be a critical tool for legions of web developers around the world.
More than anything else, Coda is a text editor. It’s got everything you expect: syntax highlighting for tons of languages. Code folding. Project-wide autocomplete. Fast find and replace. Indentation guides. Automatic tag closing. Fast commenting and shifting of code. The works. But Coda’s editor has features you won’t find anywhere else. For example, the Find and Replace has this revolutionary 'Wildcard' token that makes RegEx one-button simple. And as you type, Coda Pops let you quickly create colors, gradients, and more, using easy controls. There are nice touches everywhere.
But an incredible text editor is just a nice typewriter if you can’t easily handle all of your files — from anywhere. Coda has battle-tested, deeply integrated file management. Open local files or edit remotely on FTP, SFTP, WebDAV, or Amazon S3 servers. Use the Files tab and move, rename, copy, transfer from server-to-server. anything. Track local changes for remote publishing. There’s even support for Git and Subversion.
Then you’ll want to see what your code looks like. Use our WebKit Preview, which includes a web inspector, debugger, and profiler. Then, on top of that, we added AirPreview, a revolutionary feature that lets you use your iPad and iPhone with Code Editor to Preview pages as you code on your desktop.
Believe it or not, we’ve just scratched the surface. Open Coda’s Sidebar to discover a rich set of utilities that make you work better. Like Clips, which let you create frequently used bits of text that you can insert into your document with special triggers. And project-wide Find and Replace that’ll work across multiple files. There’s also an HTML Validator, a Code Navigator, and more.
Finally, hiding behind the Plus button in the tab bar is a built-in Terminal and MySQL editor, two amazingly powerful Tab Tools. The Terminal can open a local shell or SSH. MySQL lets you define structure, edit data, and more.
And it’s all wrapped up in our Sites, which get you started quickly. Opening a Site sets your file paths, your root URLs, where your files Publish to, source control settings, and more. And with Panic Sync, our free and secure sync service, your sites follow you on any computer.
Coda is a very good app.
Html Editor For Macbook Pro
Teletype for Atom
Great things happen when developers work together—from teaching and sharing knowledge to building better software. Elysia for macbook. Teletype for Atom makes collaborating on code just as easy as it is to code alone, right from your editor.
Share your workspace and edit code together in real time. To start collaborating, open Teletype in Atom and install the package.
GitHub for Atom
A text editor is at the core of a developer’s toolbox, but it doesn't usually work alone. Work with Git and GitHub directly from Atom with the GitHub package.
Create new branches, stage and commit, push and pull, resolve merge conflicts, view pull requests and more—all from within your editor. Mirror op registration key. The GitHub package is already bundled with Atom, so you're ready to go!
Everything you would expect
Cross-platform editing
Atom works across operating systems. Use it on OS X, Windows, or Linux.
Built-in package manager
Search for and install new packages or create your own right from Atom.
Smart autocompletion
Atom helps you write code faster with a smart and flexible autocomplete.
File system browser
Easily browse and open a single file, a whole project, or multiple projects in one window.
Multiple panes
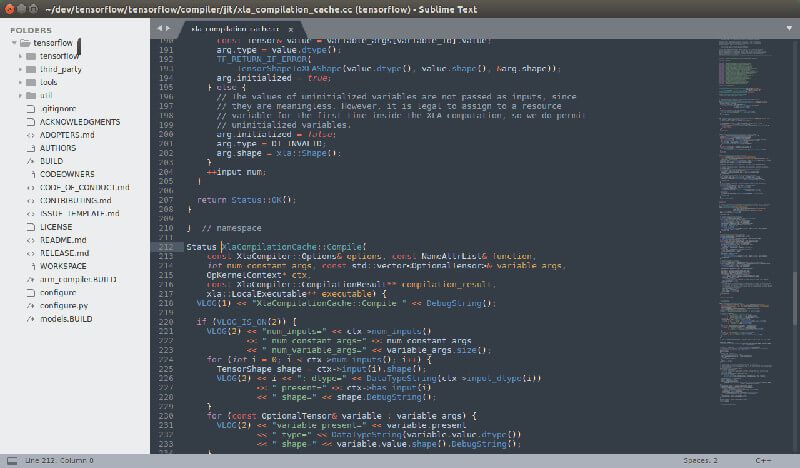
Split your Atom interface into multiple panes to compare and edit code across files.
Find and replace
Find, preview, and replace text as you type in a file or across all your projects.
Make it your editor
Best Free Html Editors For Mac
Packages
Choose from thousands of open source packages that add new features and functionality to Atom, or build a package from scratch and publish it for everyone else to use.
Themes
Atom comes pre-installed with four UI and eight syntax themes in both dark and light colors. Can't find what you're looking for? Install themes created by the Atom community or create your own.
Customization
It's easy to customize and style Atom. Tweak the look and feel of your UI with CSS/Less, and add major features with HTML and JavaScript.
See how to set up Atom
Under the hood
Edit Html On Mac
Atom is a desktop application built with HTML, JavaScript, CSS, and Node.js integration. It runs on Electron, a framework for building cross platform apps using web technologies.
Html Text Editor Mac
Open source
Atom is open source. Be part of the Atom community or help improve your favorite text editor.
Keep in touch
| GitHub | github.com/atom |
| @AtomEditor | |
| Chat | Slack |
| Forum | Discuss |
| Stuff | Atom Gear |
| RSS Feed | Packages & Themes |
'Where does Mac OS X store unsaved TextEdit documents? I accidentally exit TextEdit before clicking save.'
You can easily undo a TextEdit file after a wrong typing. However, it'll take some patience to recover TextEdit documents that are unsaved and permanently deleted. Read on or jump to:
| Workable Solutions | Step-by-step Troubleshooting |
|---|---|
| Recover Unsaved TextEdit Files | Method 1. Recover from TextEdit autosave..Full steps Method 2. Recover from iCloud backup..Full steps Method 3. Recover from Time Machine backup..Full steps |
| Recover Deleted TextEdit Files | Run TextEdit recovery software > Scan..Full steps |
About TextEdit Mac
Cs for mac. TextEdit is one of the Mac OS X and macOS standard applications. To be able to create and edit HTML documents on TextEdit, or convert rich text documents to other formats, you don't have to download TextEdit for Mac by yourself, it should be already on your Mac.
To find TextEdit on your Mac, click Finder > Applications > TextEdit
TextEdit is a simple but deep text editing and word processing tool that Pages or Microsoft Word can't replace. It comes with two typing modes: plain text and rich text. No matter you're using TextEdit for typing paragraphs or HTML codes, always remember to press Ctrl+S to save your work all the time. Otherwise, any accident would make your TextEdit files vanish. For example:
- Accidentally press delete
- Computer shuts down suddenly
- Close the TextEdit before clicking save
- TextEdit crashes, freezes or force quits unexpectedly
Related post:How to recover unsaved Word document on Mac
Textedit Download
How to Recover Unsaved TextEdit Files on Mac - 3 Ways
Thanks to the autosave feature in TextEdit and backup features in iCloud and Time Machine, it's possible to recover lost documents and HTML files you don't save immediately on TextEdit. Next, we'll walk you through the three solutions to unsaved TextEdit file recovery on Mac with detailed guides.
1. Recover Unsaved TextEdit Files from Autosave
If the untitled or unsaved TextEdit file lost due to TextEdit crash or frozen, you can reopen the TextEdit software. By default, it saves the copies of your documents to autosave. When you relaunch it, it will show the unsaved TextEdit file. Next, you just need to name it and save it on your Mac. That's how to recover unsaved TextEdit file on Mac and how to Mac recover untitled TextEdit file.
Otherwise, you can manually search the TextEdit autosave location. The unsaved, untitled TextEdit documents are located in the following location as 'Unsaved TextEdit Document.rtf.'
TextEdit autosave location:~/Library/Containers/com.apple.TextEdit/Data/Library/Autosave Information
Step 1. In Finder, press shift+command+G, and copy/paste the above path into the Go To Folder dialog.
Step 2. Find the .rtf file with the name you're looking for, open it with TextEdit, and save the re-opened file as a new file.
2. Recover Unsaved TextEdit Files from iCloud
If you've set up your TextEdit files to save in iCloud then its possible to retrieve documents there. iCloud will store items from the last 30 days and even includes unsaved documents (usually called Untitled.rtf).
Step 1. Open your browser and go to www.icloud.com.
Step 2. Enter your Apple ID and from the main menu choose Settings. Scroll down to the Advanced section and then choose Restore Files.
Mac Textedit Html Source
Step 3. Find the .rft file you've lost, click the checkbox next to the file and click Done. You can check the files after recovery in TextEdit.
3. Recover Unsaved TextEdit files from Time Machine
Time Machine backup is another solution for Mac TextEdit recovery when a data loss disaster happens unexpectedly on condition that you have turned on Time Machine and the lost files have been backed up. If your backup disk is not currently available, learn how to recover files on Mac without Time Machine here.
Step 1. Connect your backup disk to your Mac and turn on your computer.
Step 2. If your Mac starts up to the setup assistant, set the details of your country, keyboard, and network. Then choose to transfer your information from a Time Machine backup from the Migration Assistant window. If your Mac starts up to the Finder, go to 'Applications' > 'Utilities' > 'Migration Assistant' and choose to transfer your information from a Time Machine backup.
Step 3. Select the wanted Time Machine backup and click 'Continue'.

Step 4. If you have more than one backup option to choose, select one of them and click 'Continue'.
Step 5. Choose the files to transfer and click 'Continue'.
Step 6. When the transfer has completed, restart your computer and log in to the target account, then you will see all the recovered files.
Mac Textedit Open Html As Text
How to Recover Deleted TextEdit Files on Mac
Textedit Mac Html Code
Honestly speaking, it's relatively easy to recover deleted text files compared with restoring unsaved files on your Mac, because Mac file recovery software is available to help you get back your lost data, even you emptied the Trash or use the permanent deletion to remove files from your Mac drive, USB flash drive or memory card.
It takes three steps to undo TextEdit files on Mac:
Step 1. Select the location where your important data & files were deleted and click the 'Scan' button.
Step 2. The software will run both quick scan and deep scan and work hard to find as many deleted files as possible on the selected volume.
Step 3. The scan results will be displayed in the left pane. Just select the file(s) and click the 'Recover' button to get them back.
In addition to recovering deleted TextEdit files, it also allows you to get back deleted/formatted files, including photos, videos, audio files, Office files, emails, and more, from a Mac, external hard drive, SD card, USB flash drive, and other Mac-compatible storage devices. Whether you want to recover deleted PPT files or recover files from a formatted USB flash drive, you can use this software to get things done.
Besides, even if you have Time Machine backup available but it fails to work, recovering deleted TextEdit files on Mac with third-party TextEdit recovery software like EaseUS Data Recovery Wizard is your best alternative choice. Don't hesitate to give it a try.